Contents
- 1 Raspberrypi picoとRaspberryPi4の違いは?
- 2 Raspberrypi picoの電気的特性は?
- 3 Raspberrypi picoとpico Wとの違い
- 4 Raspberrypi pico Wの活用例
- 5 Raspberrypi pico のインストール 注:w用は別ファイル
- 6 ArduinoIDEの利用
- 7 Raspberrypi pico W ラジコンカー製作
- 8 Raspberrypi 4 ラジコンカー製作
- 8.1 Sample Page
- 8.2 ただいま施工中!奈良県 奈良市 A様邸 リフォームマンション ハーフDIYデザインリフォーム(セルフリノベーション)
- 8.3 ハーフDIYデザインリフォーム(セルフリノベ)マンションリフォーム 奈良県 奈良市 A様邸Point of Red
- 8.4 Contact Us
- 8.5 Donation Confirmation
- 8.6 電子工作&プログラミング同好会について
- 8.7 ESP32-CAMファミリー
- 8.8 お問い合わせページ
- 8.9 Donation Failed
- 8.10 Donation History
- 8.11 Raspberrypi pico W RC Car制作
- 8.12 Contact Us
- 8.13 Sample Page
- 8.14 【イラスト】マンガ講座
- 8.15 仏像彫刻について
- 8.16 ESP32 開発環境 ArduinoIDE Windows10版
- 8.17 実践する電子工作とアプリ開発
- 8.18 Left Sidebar
- 8.19 Right Sidebar
- 8.20 ThemeGrill Demo Showcase
- 8.21 No Sidebar Full Width
- 8.22 No Sidebar Content Centered
- 8.23 2022文化祭 歌唱曲
- 8.24 Happy birthday to you!
Raspberrypi picoとRaspberryPi4の違いは?
Raspberry Pi PicoとRaspberry Pi 4は、両方ともRaspberry Pi Foundationが開発したボードですが、それぞれ異なる用途や特性を持っています。以下にそれぞれの違いを簡単に説明します:
- Raspberry Pi Pico:
- マイクロコントローラー:Raspberry Pi Picoは、マイクロコントローラーとして動作します。これは、低消費電力で小規模なプロジェクトや組み込みシステムに適しています。
- プロセッサ:PicoはRP2040マイクロコントローラを搭載しています。
- メモリ:RAMは264KBであり、それにより小規模なタスクを実行できます。
- GPIOピン:26ピンの汎用入出力ピンを持っており、様々なセンサーやデバイスを接続することが可能です。
- インターフェース:USBポートを通じてプログラムをアップロードし、シリアルコンソールとしても利用できます。
- 使用例:LED点灯、センサー制御、IoTデバイス、小型ロボットなどに適しています。
- Raspberry Pi 4:
- シングルボードコンピューター:Raspberry Pi 4は、完全なシングルボードコンピューターとして動作します。OSをインストールし、デスクトップ環境を備えた高度なタスクを実行することができます。
- プロセッサ:Pi 4にはQuad-core ARM Cortex-A72 CPUが搭載されており、性能が高いです。
- メモリ:1GB、2GB、4GB、または8GBのRAMオプションがあり、より複雑なタスクやマルチタスクに適しています。
- GPIOピン:40ピンの汎用入出力ピンがあり、センサーやデバイスの接続に利用できます。
- インターフェース:USBポート、HDMIポート、イーサネットポート、Wi-Fi、Bluetoothなど、豊富なインターフェースがあります。
- 使用例:デスクトップコンピューター代替、メディアセンター、Webサーバー、ゲームエミュレーターなどに適しています。
簡潔にまとめると、Raspberry Pi Picoは小規模なマイクロコントローラープロジェクト向けであり、Raspberry Pi 4は完全なシングルボードコンピューターとして機能することができる高性能なボードです。
Raspberrypi picoの電気的特性は?
Raspberry Pi Pico Wの電気的仕様を以下に記述します:
- マイクロコントローラー: RP2040(ダブルコアArm Cortex-M0+ 133 MHz)
- メモリ:
- RAM: 264KB
- フラッシュメモリ: 2MB(外部SPIフラッシュ)
- GPIOピン:
- 26ピンの汎用入出力ピン(General Purpose Input/Output)があります。
- 3.3Vのロジックレベルで動作します。
- デジタル入力/出力:
- 3.3Vのデジタル入力と出力をサポートします。
- 各GPIOピンは最大16 mAの電流を供給できます。
- アナログ入力:
- 3つのアナログ入力ピンを持ちます。これらのピンは0Vから3.3Vの範囲のアナログ信号を受け付けます。
- 電源:
- 動作電圧: 3.3V DC
- ピンに供給できる最大電流は、GPIOピンごとに最大 16 mA です。全体で最大50 mAまで供給できます。
- 無線通信:
- Wi-Fi: 2.4 GHz帯の802.11 b/g/n無線LANをサポートします。
- Bluetooth: Bluetooth 5.0をサポートします。
- ボタン:
- リセットボタン: マイクロコントローラーをリセットするためのボタン。
- ユーザーボタン: ユーザーがプログラムに組み込むことができる追加のボタン。
- インターフェース:
- Micro USBポート: 電源供給とプログラムの書き込みに使用します。
- サイズ:
- Raspberry Pi Pico Wは、45 mm x 56 mmの小型フォームファクターを持ちます。
これらの電気的仕様により、Raspberry Pi Pico Wは無線通信をサポートしつつ、小型で強力なプロジェクトに適したボードとなっています。
Raspberry Pi pico W
ピン配置図
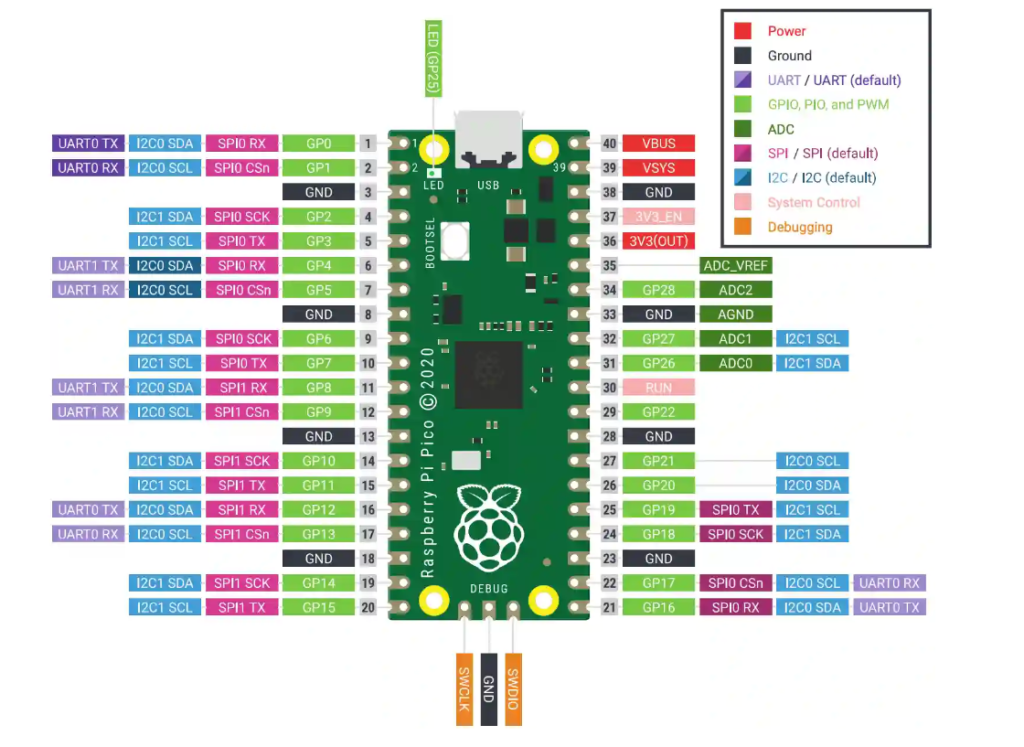
Raspberrypi picoとpico Wとの違い
Raspberry Pi PicoとRaspberry Pi Pico Wは、基本的に同じボードであるため、機能や仕様はほとんど同じです。しかし、いくつかの点で微細な違いがあります。以下にRaspberry Pi PicoとPico Wの主な違いを挙げます:
- 無線通信対応:
- Raspberry Pi Pico: 通常のPicoは、Wi-FiやBluetoothなどの無線通信機能を備えていません。これは、Microcontroller Unit(マイクロコントローラーユニット)としてデザインされています。
- Raspberry Pi Pico W: 一方、Pico W(Wireless)は、Wi-Fi(無線LAN)とBluetoothを内蔵しています。これにより、ネットワーキングやIoTプロジェクトなどで、無線通信を利用することができます。
- 価格:
- Raspberry Pi Pico: Picoは、Wi-FiとBluetoothを備えていないため、比較的低価格です。
- Raspberry Pi Pico W: Pico Wは、無線通信機能を搭載しているため、通常のPicoよりもやや高価です。
他の仕様や性能に関しては、ほとんど同じであり、どちらもRaspberry Pi Foundationによって開発されています。使用する用途に応じて、無線通信が必要かどうかを考慮して、Raspberry Pi PicoまたはPico Wを選択することが重要です。
Raspberrypi pico Wの活用例
動作状況
Raspberry Pi Picoは、マイクロコントローラーとしての特性を持つボードであり、様々な用途に利用できます。以下にいくつかの具体的な使い道を挙げてみます:
- センサープロジェクト: Picoは26ピンのGPIOピンを備えており、各種センサー(例:温度センサー、湿度センサー、距離センサーなど)と接続してデータを取得するプロジェクトに適しています。Arduinoライクな環境を提供し、センサーデータの取得と処理が簡単に行えます。
- LEDコントロール: GPIOピンを使用して、LEDライトを制御するプロジェクトに最適です。点滅、パターン表示、カラフルなLEDエフェクトなどを実現できます。
- IoT(Internet of Things)プロジェクト: Wi-FiやBluetoothモジュールと連携させて、IoTデバイスを構築することができます。例えば、センサーデータをクラウドに送信したり、スマートホームデバイスを制御したりすることができます。
- ロボット制御: 小型ロボットを制御するために、モーターコントロールやセンサー入力の処理に使用できます。
- DIYガジェット: Raspberry Pi Picoは小型で低消費電力なため、DIYガジェットやポータブルデバイスの制作に適しています。例えば、自作のウェアラブルデバイスやモバイルガジェットを作成することができます。
- 教育用プロジェクト: プログラミングの学習や電子工作の入門教材として活用することができます。簡単なコードを使って、学生や初心者にプログラミングと電子工作の基礎を教えるのに役立ちます。
Raspberry Pi Picoはコンパクトで使いやすいボードであるため、初心者から上級者まで様々なレベルのプロジェクトに適しています。その柔軟性とコストパフォーマンスの良さから、広くDIYコミュニティで支持されています。
Raspberrypi pico のインストール 注:w用は別ファイル
Raspberry Pi Picoをパソコンに接続してMicroPythonをインストールする手順は以下の通りです:
- パソコンとの接続:
- Raspberry Pi Picoをパソコンに接続するために、USBケーブル(USB Type-C)を使用します。PicoのUSBポートをパソコンのUSBポートに接続します。
- MicroPythonのインストール:
- Raspberry Pi Picoは、MicroPythonという軽量のPython実行環境を使用します。MicroPythonは、Python言語のサブセットを提供し、マイクロコントローラー上で動作することができます。
- ファームウェアのダウンロード:
- MicroPythonをRaspberry Pi Picoにインストールするために、まずMicroPythonのファームウェアをダウンロードします。公式サイト(https://micropython.org/download/rp2-pico/)から、Raspberry Pi Pico向けのファームウェアを入手します。最新のものをダウンロードしてください。
- ファームウェアの書き込み:
- MicroPythonのファームウェアをダウンロードしたら、次に書き込みを行います。書き込みには、Thonny(https://thonny.org/)やRaspberry Pi Imager(https://www.raspberrypi.org/software/)などのツールを使用します。
- Thonnyを使用する場合:
- Thonnyを起動し、「ツール」→「マイクロコントローラー」→「Raspberry Pi Pico」を選択します。
- 「マイクロコントローラーに書き込む」ボタンをクリックして、MicroPythonのファームウェアを選択します。
- 書き込みが完了したら、Thonny上でPythonコードを編集し、Picoに転送して実行できます。
- Raspberry Pi Imagerを使用する場合:
- Raspberry Pi Imagerを起動し、「Operating System」のセクションから「MicroPython」を選択します。
- 「Choose Storage」でRaspberry Pi Picoを選択し、「Write」ボタンをクリックしてファームウェアを書き込みます。
- 書き込みが完了したら、パソコン上で新しいドライブ(RPI-RP2)が表示されます。このドライブにPythonコードを保存し、Picoに転送して実行できます。
これでRaspberry Pi PicoにMicroPythonがインストールされ、パソコンとの接続も完了しています。PythonコードをPicoに転送して、さまざまな面白いプロジェクトを実行できるようになります。
ArduinoIDEの利用
Raspberry Pi PicoをArduino IDEで利用することができます。これにより、Arduino向けのライブラリやスケッチをPicoで使用できます。以下は、Arduino IDEを使用してRaspberry Pi Picoを設定し、利用する方法の概要です:
手順概要:
- Arduino IDEのインストール: Arduino IDEを公式ウェブサイトからダウンロードし、パソコンにインストールします。
- Picoボードの設定: Arduino IDEにRaspberry Pi Picoのボード情報を追加します。
- ライブラリのインストール: Pico用のライブラリをArduino IDEにインストールします。
- スケッチの書き込み: Pico向けのスケッチをArduino IDEで作成し、Picoに書き込みます。
具体的な手順:
- Arduino IDEのインストール:
- 公式ウェブサイト(https://www.arduino.cc/en/software)からArduino IDEをダウンロードし、パソコンにインストールします。
- Picoボードの設定:
- Arduino IDEを起動し、メニューの「ファイル」→「環境設定」を選択します。
- 「追加のボードマネージャーのURL」に以下のURLを追加します:arduinoCopy code
https://github.com/raspberrypi/pico-sdk.git - 「ボードマネージャ」を開き、「Raspberry Pi Pico」を検索してインストールします。
- ライブラリのインストール:
- メニューの「ツール」→「ボード」で、「Raspberry Pi Pico」を選択します。
- 「ツール」→「ライブラリを管理…」を選択して、「pico-sdk」や「Raspberry Pi Pico」などのライブラリをインストールします。
- スケッチの書き込み:
- 「ファイル」→「スケッチの例」から、Raspberry Pi Pico向けのサンプルスケッチを選択して開きます。
- 必要に応じてスケッチを編集し、Picoに書き込みます。「スケッチ」→「マイコンボードに書き込む」を選択して、Picoにプログラムを転送します。
これでArduino IDEを使ってRaspberry Pi Picoを開発する準備が整いました。既存のArduinoプロジェクトやライブラリを利用して、Pico上でさまざまなプロジェクトを実行できます。
Raspberrypi pico W ラジコンカー製作
RCカーを作成する際には、Raspberry Pi Pico Wとモータードライブ基板L298Nを使用して、モーターの制御と無線通信を組み合わせることが必要です。以下は、RCカーを作成する基本的な手順です:
材料とパーツの準備:
- Raspberry Pi Pico Wボード
- モータードライブ基板L298N
- DCモーター(2つ)
- 車輪(2つ)
- 9Vバッテリー(またはRCカー用バッテリーパック)
- 電池ホルダーまたはバッテリースナップ
- ジャンパーワイヤー
- RCカー用のシャーシ(プラスチックや木材で自作することもできます)
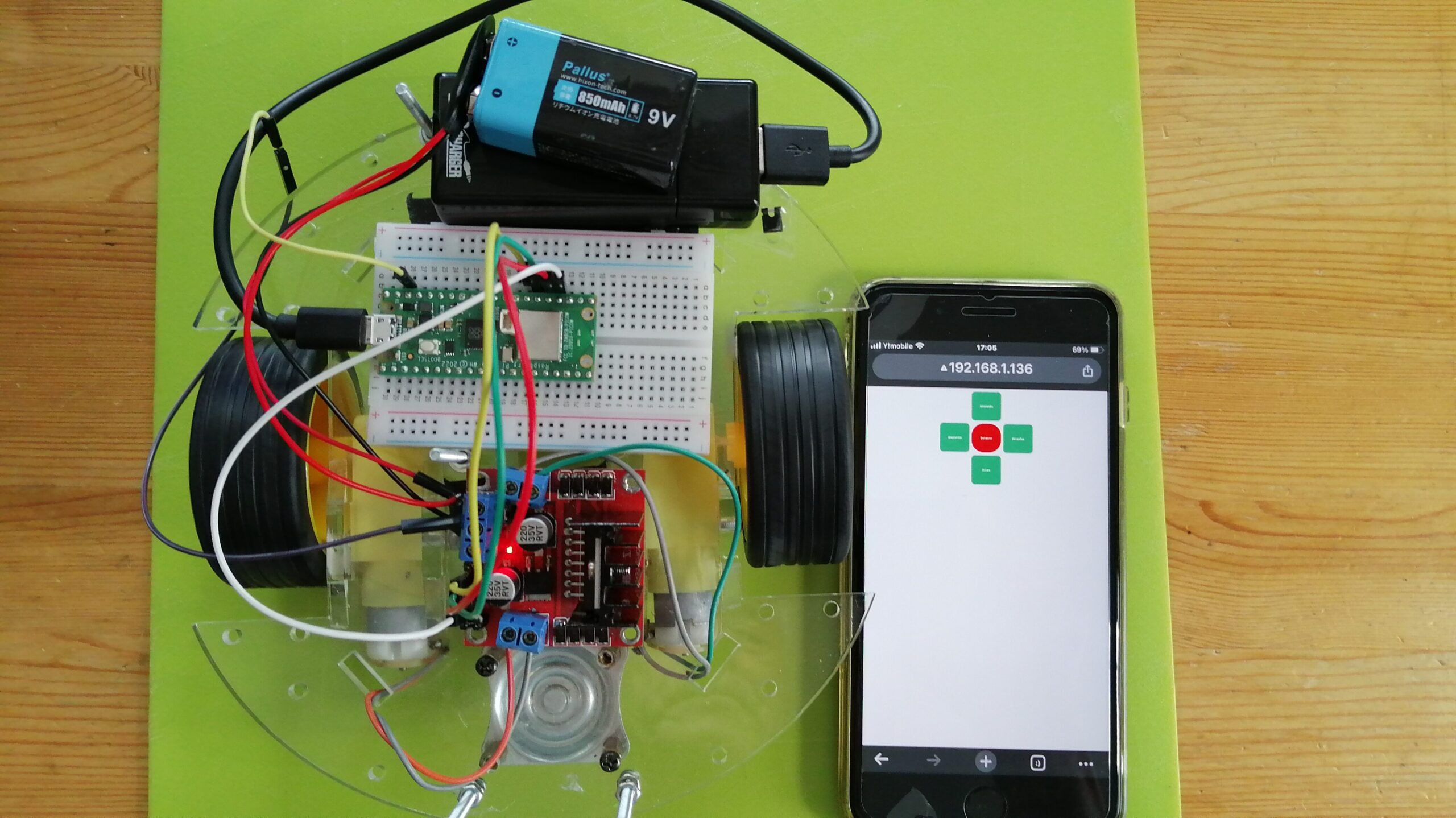
回路接続:
- Raspberry Pi Pico WとL298Nをジャンパーワイヤーで接続します。L298Nのインプットピン(IN1、IN2、IN3、IN4)をPico WのGPIOピンに接続します。
- L298NのモーターコネクタにDCモーターを接続します。モーターの回転方向を制御するために、L298NのINピンとEN(有効化)ピンを使用します。
プログラミング:
- Raspberry Pi Pico WにMicroPythonをインストールします。先ほどの回答に記載したように、ThonnyやRaspberry Pi Imagerを使用してMicroPythonをインストールできます。
- プログラムでRaspberry Pi Pico WのGPIOピンを制御し、L298Nを介してDCモーターを制御します。Pythonコードで各モーターの回転方向や速度を制御することができます。
RCカーの組み立て:
- DCモーターを車輪に取り付けます。
- Raspberry Pi Pico WとL298Nを電池ホルダーやバッテリースナップと接続します。
- DCモーターとL298Nをシャーシに固定します。
テストと調整:
- プログラムをRaspberry Pi Pico Wに転送します。
- 電源を入れて、RCカーが正しく動作するかテストします。
- 必要に応じてプログラムを調整して、RCカーの動作を最適化します。
RCカーを制御するためのコードは、モータードライブ基板L298NのライブラリやPWM(パルス幅変調)制御を使用してDCモーターの速度を調整する必要があります。また、無線通信(Wi-FiやBluetooth)を使って遠隔からRCカーを制御するためのコードも追加で作成することができます。
以上のステップに従って、Raspberry Pi Pico Wとモータードライブ基板L298Nを使ったRCカーを作成できます。プログラムの作成や回路の接続には注意が必要ですが、完成したRCカーは楽しいプロジェクトになるでしょう!
参考になる製作例は、
スペイン語ですが、自動翻訳で日本語にしてください。プログラムもGithubリンクがあります。
Raspberrypi 4 ラジコンカー製作
Sample Page
This is an example page. It's different from a blog post because it will stay in one...
続きを読むただいま施工中!奈良県 奈良市 A様邸 リフォームマンション ハーフDIYデザインリフォーム(セルフリノベーション)
ただいま施工中!奈良県 奈良市 A様邸 リフォームマンション ハーフDIYデザインリフォーム(セルフリノベーション) ※20...
続きを読むハーフDIYデザインリフォーム(セルフリノベ)マンションリフォーム 奈良県 奈良市 A様邸Point of Red
ハーフDIYデザインリフォーム(セルフリノベ)マンションリフォーム 奈良県 奈良市 A様邸Point of RedハーフDIYデザインリフォーム(セルフリノベ)マンション...
続きを読むContact Us
This contact form is created using Everest Forms.[everest_form id="287"]
続きを読むDonation Confirmation
[give_receipt]
続きを読む電子工作&プログラミング同好会について
OLYMPUS DIGITAL CAMERA
続きを読むESP32-CAMファミリー
高性能CPUボードにカメラを搭載したものです。
続きを読むお問い合わせページ
[contact-form-7 id="1191" title="コンタクトフォーム 1"]
続きを読むDonation Failed
We're sorry, your donation failed to process. Please try again or contact site su...
続きを読むDonation History
[donation_history]
続きを読むRaspberrypi pico W RC Car制作

Raspberrypi picoとRaspberryPi4の違いは?Raspberry Pi PicoとRaspberry Pi 4は、両方ともRaspberry Pi ...
続きを読むContact Us
This contact form is created using Everest Forms.[everest_form id="287"]
続きを読むSample Page
This is an example page. It's different from a blog post because it will stay in one...
続きを読む【イラスト】マンガ講座
生涯学習センターで漫画講座が開催されると告知を見たので応募した。この時節さすがに応募は、15名だった。幸運にも受講が決定した。これから3回にわたって、1講座90分で習います。...
続きを読む仏像彫刻について
仏像彫刻の楽しみ方を紹介するホームページです。 彫刻という3Dの世界に挑戦しませんか?仏像彫刻は、自在な形で表現するのと違い、過去からあ...
続きを読むESP32 開発環境 ArduinoIDE Windows10版
続きを読む
実践する電子工作とアプリ開発
私は、小さいガジェットがとても大好きで、パームトップコンピューターを多く集め使っていました。しかし、機能的にどうしても劣るのが残念でした。AppleがスマートフォンのiP...
続きを読むLeft Sidebar
This page has its layout set to Left Sidebar. To choose specific layout for specific page/...
続きを読むRight Sidebar
This page has its layout set to Right Sidebar. To choose specific layout for specific page...
続きを読むThemeGrill Demo Showcase
No Sidebar Full Width
This page has its layout set to No Sidebar Full Width. To choose specific layout for speci...
続きを読むNo Sidebar Content Centered
This page layout is set to No Sidebar Content Centered. To choose specific layout for spec...
続きを読む2022文化祭 歌唱曲
Happy birthday to you!
Happy birthday. Hope your life will be full of happiness.
続きを読む