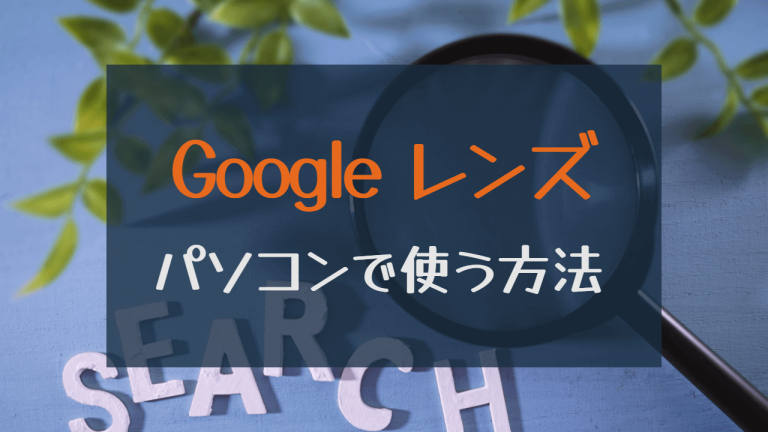【Chrome】Googleレンズをスマホではなくパソコンで使う方法とは?
- 2023年1月30日
- パソコンサポート
テレビCMでも取り上げられている“Googleレンズ”。スマホで使うことが多いかもしれませんが、デスクトップ版Google Chromeを利用して、パソコンで使う方法をかんたん解説します。パソコンで欲しいものを見つけた時など、すぐに画像検索して情報を得られます。
目次
Googleレンズとは?

出典元:Googleレンズ
目の前にあるものをカメラで撮り、映っているものについて画像検索できるサービスです。GoogleがAIを利用して展開しているサービスで、公式のヘルプには「写真や周囲のものに関する情報を表示する」と説明されています。
例えば…
- この画像の服が欲しい!
- この植物は何て名前?
- この素敵な場所はどこ?
といった時に、Googleレンズを使えば、被写体の詳細や関連情報を得ることができます。言語化しにくいものを画像情報から瞬時に調べられるのが特徴です。その他にも、画像にある文章をテキスト化したり、外国語を翻訳できたりもします。この点は後述します。
これまではスマホでしか使えなかったり、パソコンでは試用版でしか使えなかったりでしたが、最新のデスクトップ版Chromeでは、デフォルトで使えるようになりました。

この記事では、Chromeの109.0.5414.75バージョンで解説しています。
Chromeのバージョン確認方法
画面右上にあるアカウントアイコン横の「設定」(点が縦に3つ並ぶマーク)から、ヘルプ > Google Chromeについて で確認できます。
Googleレンズの使い方
パソコンで使う場合、ブラウザGoogle Chromeの機能を使います。ちなみに、他のブラウザ(例えば、Firefox、Safari、Edge)でも、Googleレンズを利用した画像検索を利用できます。
Googleレンズの使い方は、大きく分けて次の2つの方法があります。
- Webページ上で右クリック
- 画像を右クリック
Webページ上で右クリック

検索したい画像があるページ上で右クリックし、「Googleで画像検索」を選択します。画像では、弊社のTwitter公式プロフィールで試しています。

「検索したい画像領域を選択してください」と表示されます。ページ内にある検索したい画像を選択してください。今回は、弊社のロゴ画像を選択してみます。

右サイドに、「Google Lens」での検索結果が表示されます。

スクロールしていくと、「見た目で一致」が表示されています。検索第1位に、弊社コーポレートサイトが表示されました。
画像の一部だけに的を絞って検索したい場合は、この方法が便利かもしれません。類似した画像を見つけることもできます。
画像を右クリック

ウェブサイトにある画像を右クリックして、表示されるメニューから「Googleで画像を検索」を選びます。上の画像では、弊社ブログサイトのアイキャッチ画像上で右クリックしています。

画像全体で検索をかけ、右サイドに検索結果が表示されます。
その他の機能
テキスト

検索結果の画像直下に、「テキスト」があります。ここをクリックしてください。その後、「テキストをすべて選択」をクリックします。

画像内のテキストが読み込まれ、「テキストをコピー」できるようになります。下にスクロールしていくと、読み込まれたテキストでの検索結果も表示されます。

コピーして、メモ帳などに貼りつければ、画像からテキストを抽出できます。
翻訳

次は「翻訳」をクリックしてみましょう。上の画像では、日本語 → 日本語 への翻訳ですが、翻訳されたテキストが右側に表示されます。

翻訳したい言語を選ぶことができます。日本語 → 英語 にしてみると、画像内と「翻訳されたテキスト」の部分にも英訳が表示されます。これも便利ですね!
検索結果を拡大表示する

右サイドに表示されている検索結果の境界線を移動させて、拡大表示できます。右上にある「新しいタブで開く」をクリックすると、新しいタブに拡大表示されます。
まとめ
いかがでしたか。今回は、Googleレンズをスマホではなくパソコンで使う方法でした。ブラウザGoogle Chromeを使って、パソコンでも、かんたんに画像検索を活用できますね。
では、次回もお楽しみに!