Raspberry Pi 5 で NAS を構築する方法:
Raspberry Pi は、技術愛好家の間で人気の強力なマイクロコンピューターです。ネットワーク接続ストレージ (NAS) の設定など、さまざまな DIY プロジェクトに使用できます。このブログでは、次の点について説明します。
- Raspberry Pi は NAS に適していますか?
- Raspberry Pi 5 をNAS に変換するにはどうすればいいですか?
- Raspberry Pi を NAS として使用する場合の一般的な問題と解決策
目次
- Raspberry Pi は NAS に適していますか?
- Raspberry Pi 5 を NAS に変換するにはどうすればいいですか?
- Raspberry Pi を NAS として使用する場合の一般的な問題と解決策
Raspberry Pi は NAS に適していますか?

Raspberry Pi は強力な処理能力と柔軟な構成オプションを備えているため、NAS の構築に最適です。その利点は次のとおりです。
- コスト効率が高い: Raspberry Pi は、従来の NAS デバイスに比べて比較的安価です。
- 低消費電力: Raspberry Pi は消費電力が非常に低いため、24 時間 365 日稼働に適しています。
- 柔軟性とカスタマイズ性: さまざまなオペレーティング システムとソフトウェアをインストールして、必要に応じて NAS を構成できます。
- コミュニティ サポート: Raspberry Pi には大規模なユーザー コミュニティがあり、豊富なリソースと技術サポートを提供しています。
ただし、考慮すべき制限がいくつかあります。
- パフォーマンスの制限: Raspberry Pi は、特に大量のデータを処理する場合に、ハイエンドの NAS デバイスと比較してパフォーマンスの制約を受ける可能性があります。
- ストレージの制限: Raspberry Pi 自体には大容量ストレージが内蔵されていないため、外付けハードドライブまたは SSD が必要です。
Raspberry Pi 5 を NAS に変換するにはどうすればいいですか?
Raspberry Pi 5 を NAS に変換するのは複雑ではありません。次の手順に従ってください。
ステップ1: ハードウェアを準備する
- ラズベリーパイ5
- microSDカード(32GB以上を推奨)
- 安定した電源アダプター
- 外付けハードドライブまたはSSD
- ネットワーク接続(有線または無線)
ステップ2: オペレーティングシステムをインストールする
1、 Raspberry Pi Imagerなどのツールを使用して
、OSイメージをmicroSDカードに書き込みます。
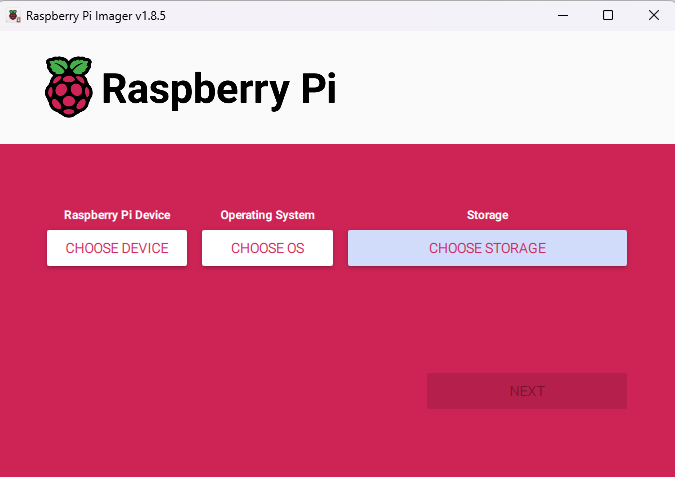
2. 「Raspberry Pi 5」->「Raspberry Pi OS(32ビット)」-> SDカード(他のUSBデバイスが接続されている場合は、データ損失を防ぐために正しいデバイスを選択してください)を選択し、「次へ」をクリックします。
次に例を示します。
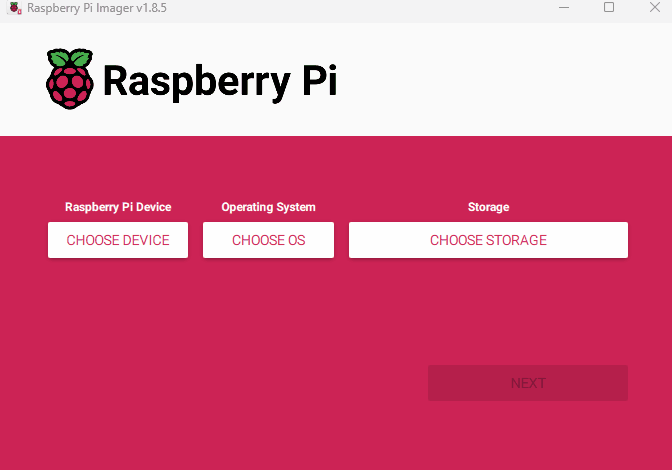
3、次に設定を編集します。
提供される設定の例を次に示します。
- 選択したホスト名 nas を入力します (このチュートリアルでは推奨)。
- 後で認証に必要なユーザー名とパスワードを入力します。
- Pi が自動的に Wi-Fi に接続できるように、「WiFi を構成する」の横にあるボックスをオンにします。
- ネットワークのSSID(名前)とパスワードを入力します。
- 「SSH を有効にする」の横にあるボックスをチェックすると、マウスとキーボードを使用せずに Pi に接続できるようになります。
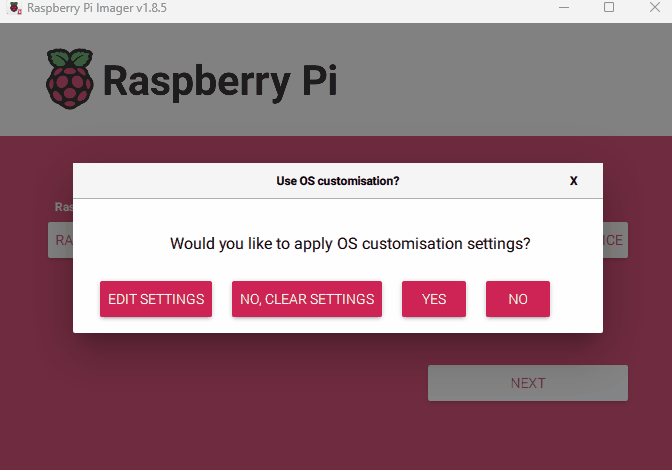
4.「保存」をクリックした後、画像のフラッシュを開始します。
この処理には時間がかかる場合があります。下の画像のように表示されたら、書き込みが完了したことを示します。
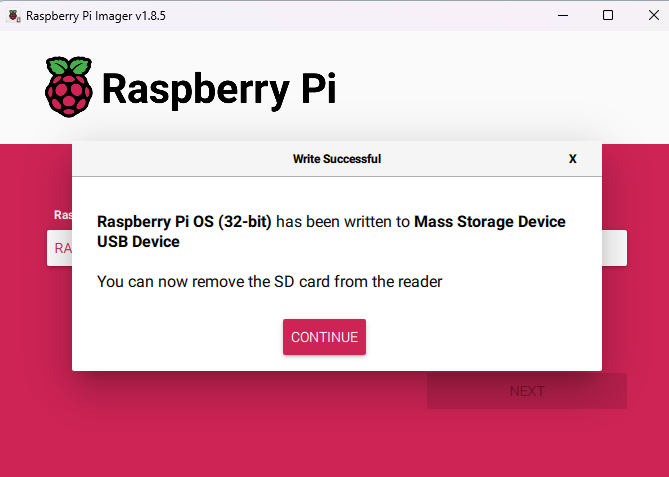
ステップ3: Piへのリモート接続
SD カードを挿入したら、Raspberry Pi の電源を入れます (可能であれば、イーサネット ケーブル経由でネットワークに接続しますが、このチュートリアルでは、イメージング中に選択した WiFi を使用します)。
コンピュータでターミナル セッションを開き、次のコマンドを実行してSSH 経由で Raspberry Pi にアクセスします。 <username>と<hostname>は、イメージ作成時に設定されたものに置き換えます。
$ ssh @.local
例えば:
$ ssh seeed@nas.local
イメージ作成中に作成したパスワードを入力する必要があります。次に例を示します。
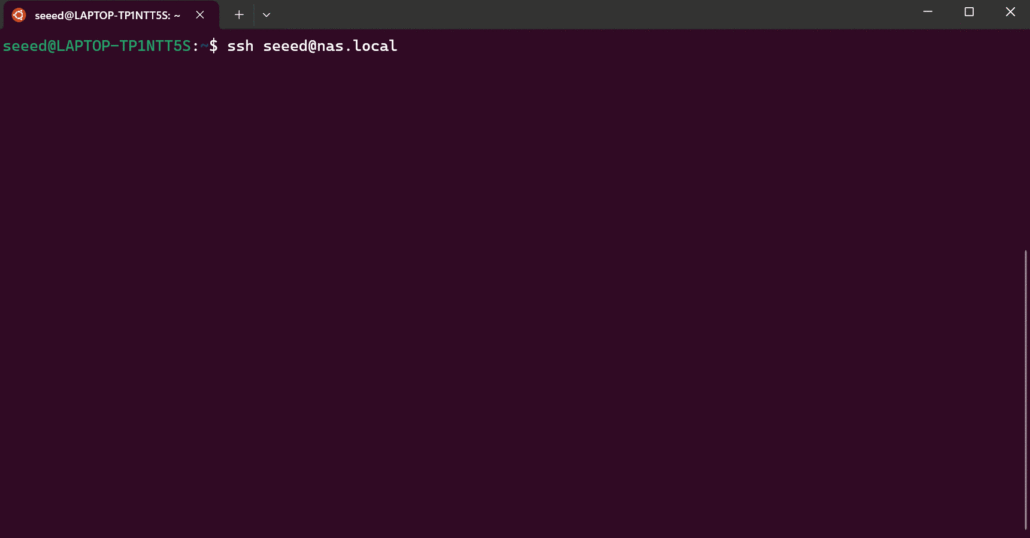
SSH 接続が完了したので、次は NAS に変換します。
ステップ4: NASのインストールと構成
1、ドライブを見つける まず、ストレージ デバイスを Raspberry Pi に接続し、次のコマンドを使用して接続されているストレージ デバイスを確認します。
$ lsblk
次のような出力が表示されます。

この出力では、mmcblk0 は microSD カードであり、最初に接続された USB ストレージ デバイスは sda (ストレージ デバイス A) として表示されます。追加のデバイスは sdb、sdc などになります。
2、ドライブをパーティション分割する
次に、Raspberry Pi OS が単一のストレージ デバイスとして認識できるようにドライブをパーティション分割します。
$ sudo fdisk /dev/sda
関連するコマンドをいくつか示します。
- 新しいパーティションを作成する: n
- 現在のパーティションを一覧表示: p
- パーティションを削除する: d
- 変更を保存せずに終了: q
このプロジェクトでは、「 n 」と入力してEnterキーを押すことで新しいパーティションを作成し、「 p」と入力してEnter キーを押すことでプライマリ パーティションとして指定します。残りのオプションについては、 Enter キーを押してデフォルト設定を選択します。既存のパーティションが存在する場合は、「 d 」と入力して削除します。次に例を示します。
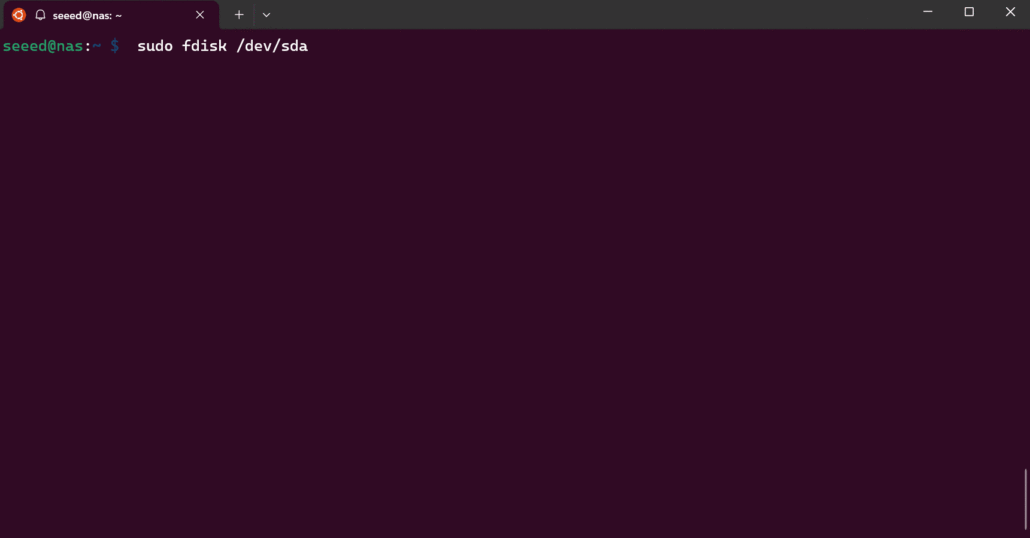
「プライマリ パーティションのすべての領域が使用中です」というメッセージが表示される場合は、ディスク上にすでに 4 つのプライマリ パーティション、または 3 つのプライマリ パーティションと 1 つの拡張パーティションが存在することを意味し、パーティション ( d ) を削除する必要があることを意味します。
注: ディスク上にマウントされたパーティションがある場合 (sda1 など)、次の手順に従ってマウントを解除します。
- fdisk を終了します: q と入力して Enter キーを押すと fdisk が終了し、誤って変更されることがなくなります。
- ファイルシステムのマウント解除: ディスク上にマウントされたパーティションがある場合は、まずそれらをマウント解除します。マウントされたパーティションは、次のコマンドで表示できます。
$ mount | grep /dev/sda
- 次に、umount コマンドを使用してマウントを解除します。例:
$ sudo umount /dev/sda1
- 走る:
$ sudo fdisk /dev/sda
次に例を示します。

次に、上記のパーティション分割手順に戻ります。
3、ドライブをフォーマットする
ドライブのパーティション分割が完了したら、Raspberry Pi OS がドライブ上のデータにアクセスして操作できるようにフォーマットすることが重要です。ドライブを ext4 ファイル システムでフォーマットするには、次のコマンドを使用します。
$ sudo mkfs.ext4 /dev/sda1

4、ドライブをマウントする
次に、ドライブをマウントして、Raspberry Pi のファイルシステムで使用できるようにします。
$ sudo mount /dev/sda1 /mnt
システムが起動するたびにドライブがマウントされていることを確認します。
$ sudo nano /etc/fstab
ファイルの末尾に次の行を追加します。
/dev/sda1 /mnt/sda1/ ext4 defaults,noatime 0 1
Ctrl+X、Y、Enter の順に押して、編集したファイルを nano に保存します。次に例を示します。

5、共有フォルダを作成する
次のコマンドを実行して、ドライブ上に共有フォルダーを作成します。
$ sudo mkdir /mnt/sda1/shared
次のコマンドを使用して、Raspberry Pi 上のすべてのユーザーに読み取り、書き込み、および実行権限を付与します。
$ sudo chmod -R 777 /mnt/sda1/shared
次に例を示します。

ステップ5: ネットワーク経由でドライブを共有する
次のコマンドを実行して、ネットワーク上でディレクトリを共有するためのツールであるSambaをインストールします。
$ sudo apt install samba samba-common-bin
次に例を示します。

次に、ネットワーク経由でディレクトリを共有するようにSambaを設定します。Samba設定ファイルを通じてSambaに指示することができます。エディタで設定ファイルを開きます: smb.conf
$ sudo nano /etc/samba/smb.conf
ファイルの最後に次の行を追加します。
[shared] path=/mnt/sda1/shared writeable=Yes create mask=0777 directory mask=0777 public=no
Ctrl+X、Y、Enter の順に押して、編集したファイルを nano に保存します。次に例を示します。
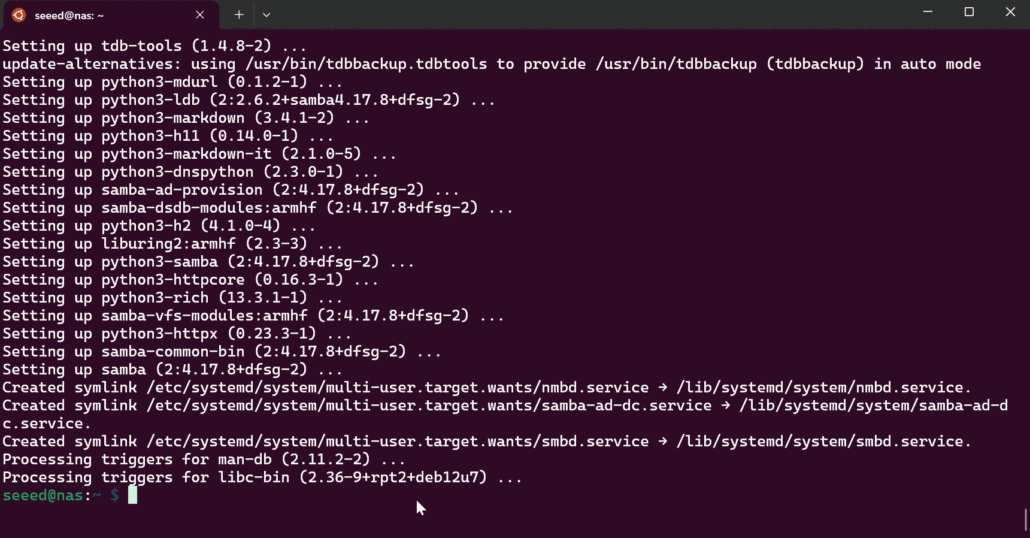
設定の変更を適用するには、Samba を再起動します。
$ sudo systemctl restart smbd
次に例を示します。

ステップ6: ドライブへのアクセスを許可する
最後に、認証されたユーザーだけがネットワーク経由でファイルにアクセスできるように、Samba 共有へのアクセスを許可する必要があります。次のコマンドを実行して、Samba 共有を管理するユーザーを作成します。この例では、ユーザー名を pinas にします。
$ sudo adduser

次に、次のコマンドを使用してそのユーザーのパスワードを追加します。
$ sudo smbpasswd -a
次に例を示します。

ステップ7: NASにアクセスして使用する
Windowsから
- ファイルエクスプローラーを開き、コンピューターメニューから「ネットワークドライブの割り当て」を選択します。
- ドライブ文字を選択し、ドメイン名形式を使用してフォルダー パスを入力すると、IP アドレスが変更されてもデバイスに簡単にアクセスできます (このチュートリアルでは、パスは\\nas\pinasです)。
- ログインユーザー名とパスワードを入力します。次に例を示します。

- ログインすると、サーバー上のファイルにアクセスできます。
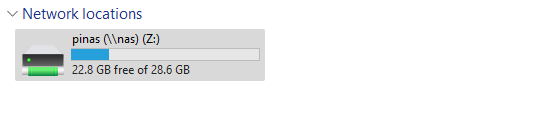
次のステップ
ハードドライブと Raspberry Pi の見た目をより整理して美しくしたい場合は、3D プリンターを使用して、Raspberry Pi と外付けハードドライブを固定するためのブラケットとエンクロージャを作成し、それらを組み立てることができます。
Raspberry Pi を NAS として使用する場合の一般的な問題と解決策
Raspberry Pi を NAS として使用するときに発生する可能性のある一般的な問題とその解決方法を以下に示します。
質問 1: Raspberry Pi NAS のパフォーマンスを向上させるにはどうすればよいでしょうか?
- データの読み取り速度を向上させるには、HDD の代わりに SSD を使用します。
- より安定したパフォーマンスを得るには、Raspberry Pi が有線ネットワーク経由で接続されていることを確認してください。
- キャッシュ設定と最大接続数を調整して、Samba 構成ファイルを最適化します。
質問 2: Raspberry Pi NAS を保護するにはどうすればよいですか?
- セキュリティの脆弱性を修正するために、システムとソフトウェアを定期的に更新します。
- 強力なパスワードを使用し、SSH アクセスを制限します。
- ファイアウォールを設定し、リモート アクセスに VPN を使用します。
質問 3: Raspberry Pi NAS へのバックアップを自動化するにはどうすればよいですか?
- 定期的なバックアップ タスクを設定するには、rsync ツールを使用してください。
rsync -av --delete /source_directory /mnt/external_hdd/backup_directory
- 自動バックアップ用の cron ジョブを構成します。
