ラズベリーパイ5 + NAS
ネットワーク接続ストレージ (NAS)
ネットワーク接続ストレージ (NAS) は、ネットワークに接続して、複数のユーザーが 1 つの中央の場所からファイルにアクセスして共有できるようにするデバイスです。データの保存とバックアップ、およびビデオや音楽などのメディアのストリーミングに最適です。通常 1 台のコンピューターにのみ接続される従来のストレージ デバイスとは異なり、NAS はマルチユーザー アクセスをサポートしているため、データの転送とバックアップがはるかに簡単かつ効率的になります。
USB ドライブや外付けハード ドライブなどの従来のストレージ オプションと比較すると、NAS には大きな利点があります。従来のストレージ デバイスでは、データ転送やバックアップのために各コンピューターに物理的に接続する必要があり、時間がかかり不便です。一方、NAS では、ネットワーク上のどのデバイスからでもシームレスにアクセスしてデータを管理できるため、物理的な転送が不要になり、自動バックアップが可能になります。NAS システムはリモート管理が可能で、ストレージを監視および管理するためのツールが組み込まれていることが多いため、メンテナンスは一般的に簡単です。従来のストレージ デバイスでは物理的な接続が必要なため、ケーブル、ポート、デバイス自体が消耗します。また、振動や落下にも弱いです。一方、NAS は固定され、ネットワークに接続されているため、物理的な損傷のリスクが軽減されます。さらに、従来のストレージ デバイスは簡単にストレージをアップグレードできるように設計されていませんが、NAS ではディスクを追加したり、容量を大きくしたりすることで簡単に拡張できるため、よりスケーラブルなソリューションが提供されます。
ラズベリーパイ5
Raspberry Pi 5 (別名 RPI5) は、Raspberry Pi Foundation が開発した、多用途で低コストのシングルボード コンピュータです。前モデルと比較して、処理能力が向上し、メモリが増加し、接続オプションが強化されています。Raspberry Pi 5 は、シンプルな教育プロジェクトから、サーバーの実行、ホーム オートメーション システム、カスタム エレクトロニクス プロジェクトなどのより複雑なタスクまで、さまざまな用途向けに設計されています。小型フォーム ファクタ、手頃な価格、堅牢なパフォーマンスにより、コスト効率が高く効率的なコンピューティング ソリューションを構築したいと考えている愛好家、教育者、専門家にとって最適な選択肢となっています。
ラズベリーパイ5 + NAS
上で説明したように、Raspberry Pi 5 は多用途で低コストのシングルボード コンピューターです。NAS の基本機能を処理するのに十分なパワーを備えています。NAS、特に Raspberry Pi 5 で構築された NAS を使用すると、家庭とビジネスの両方での使用に適した、信頼性が高く効率的なストレージ システムを作成するためのより手頃なソリューションが提供されます。Raspberry Pi 5 で NAS を構築すると、構築済みの NAS システムを購入するよりもコスト効率の高い代替手段になります。カスタマイズと拡張が可能なので、予算に優しく効率的なストレージ ソリューションを作成したい方に最適です。
構築済みの NAS システムと比較すると、Raspberry Pi 5 NAS は大幅なコスト削減を実現します。構築済みのシステムは高価になる場合がありますが、Raspberry Pi 5 のセットアップははるかに手頃な価格です。コミュニティによってサポートされているオープンソース ソフトウェアを使用しているため、メンテナンス コストが低くなります。さらに、Raspberry Pi 5 NAS ではカスタマイズと拡張性が向上し、ユーザーは好みのストレージ容量とソフトウェアを選択できます。全体として、Raspberry Pi 5 NAS は、パーソナライズされたストレージ ニーズに対応する、よりコスト効率が高く、柔軟性と拡張性に優れたソリューションです。
材料とソフトウェア:
- 必要なハードウェア:
- 必要なソフトウェア:
- パテ
- オープンメディアボールト
- ウェブブラウザ
ビデオチュートリアル:
ステップ1: Raspberry Pi OS Liteをインストールする
- Raspberry Pi Imager を開き、 Raspberry Pi デバイスのタイプを選択します。
- Raspberry Pi OS(その他)セクション に移動して、オペレーティング システム として Raspberry Pi OS Lite(32 ビット)を選択します。
- ストレージ セクションで SD カードを選択します 。
- 「次へ」をクリックし 、ポップアウトで 「設定の編集」をクリックします。
- [一般]タブで 、ホスト名、ユーザー名、パスワードを設定します。
- ワイヤレスLANの設定 セクションに移動し 、ネットワーク名(SSID)と ネットワークの パスワードを確認します。
- [サービス]タブに移動し、[SSH を有効にする]をクリックします。
- 「保存」 と 「はい」をクリックして 続行します。
- データが消去される 警告 ポップアップが表示さ れたら「はい」をクリックします
- 完了すると、フラッシュされた SD カードの準備が整います。
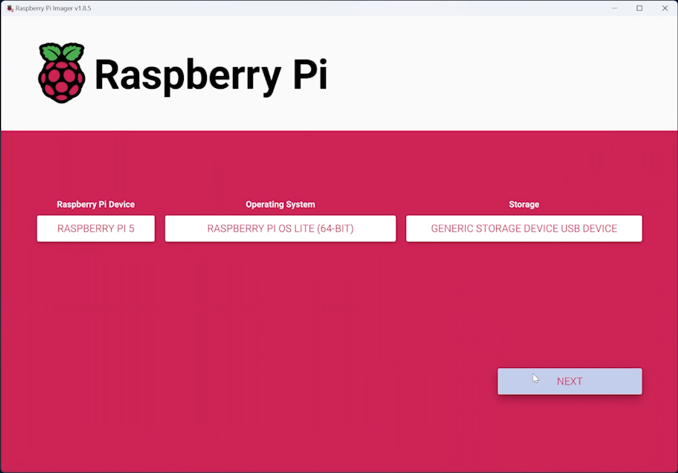
ステップ2: 組み立てとセットアップ
- 部品を慎重に組み立てると、すべてがケース内にうまく収まるはずです。
- フラッシュしたSDカードをPiに挿入します
- ルーターから Pi にイーサネット LAN ケーブルを挿入します。

- pi imager で設定したホスト名を入力し、ポート 22 を使用します。接続タイプもSSHであることを確認します。
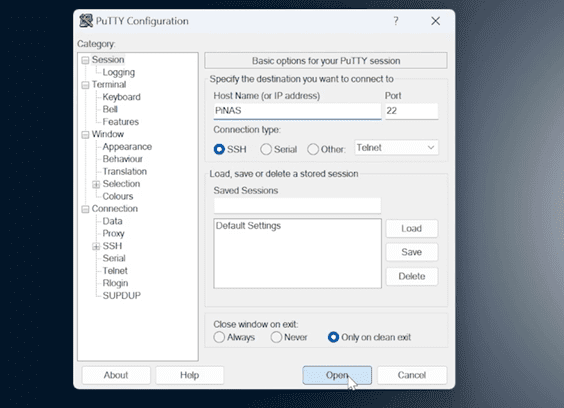
ステップ 4: ネットワーク環境を構成します。
- 次のコードを使用して、Raspberry Pi のネットワーク環境を構成します。
Copysudo rm -f /etc/systemd/network/99-default.link
- それから、
Copysudo reboot
ステップ5: OpenMediaVaultのインストール
- 手順3を繰り返して、再度PiにSSH接続します。
- コードを実行する
Copysudo wget -O - https://github.com/OpenMediaVault-Plugin-Developers/installScript/raw/master/install | sudo bash - 上記のコードはSSHターミナル経由でPiにOpenMediaVaultをインストールするために使用されます。
- インストールのプロセスには数分かかります。
ステップ6: OpenMediaVaultの設定
- 任意のブラウザを開き、アドレスバーに Pi の IP アドレスを入力します。
- あるいは、Piのホスト名を入力することもできます(手順1の設定に従って)
- 例えば:
- http://ホスト名またはhttp://IPアドレス/
- デフォルトのユーザー資格情報を使用して OpenMediaVault にログインします。
ユーザー名: admin
パスワード: openmediavault

* プライバシーを保護するため、ログイン後にデフォルトのパスワードを変更してください。
- ストレージを選択し、 ディスクを選択します
- SDカードを含む接続されたストレージがすべて表示されます
* そうでない場合は、ストレージデバイスが正しく接続されているかどうかを再確認し、システムを再起動してください。
。
- 次に、 ストレージ カテゴリ でファイル システムを選択します。
- 「作成」をクリックし、ストレージ デバイスを選択します。
- ドライブのフォーマットとして Ext4 を選択します。次に、 [保存] をクリックします。
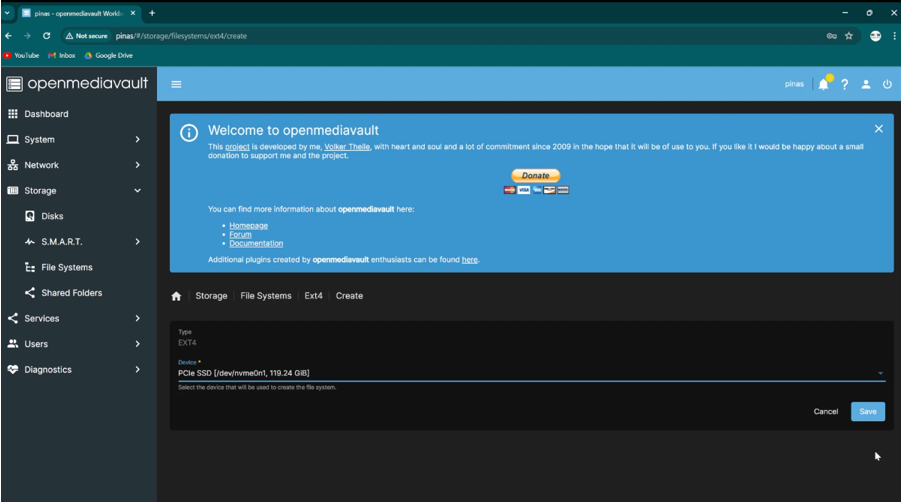
- 作成したファイル システムをマウントし、[保存] をクリックして構成の変更を適用します (黄色のバナーが表示されます)。
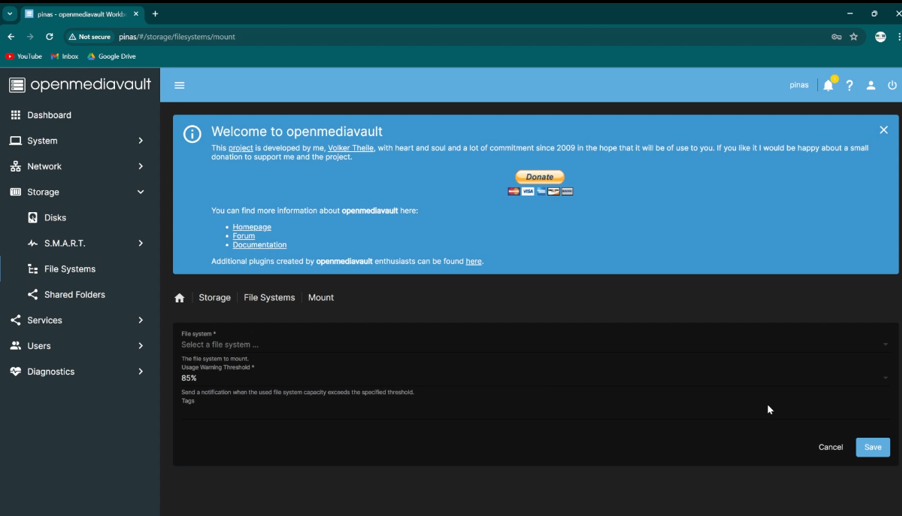
- 共有フォルダを作成します。
- [ストレージ] > [共有フォルダー]に移動し、[作成] を選択します。
- フォルダに名前を付け、保存するドライブを選択します。
- ユーザーに権限を付与します。
- デフォルトでは権限は正しいはずですが、ネットワーク設定で別のオプションを希望する場合は、権限を微調整できます。
- 設定の変更を保存して適用する
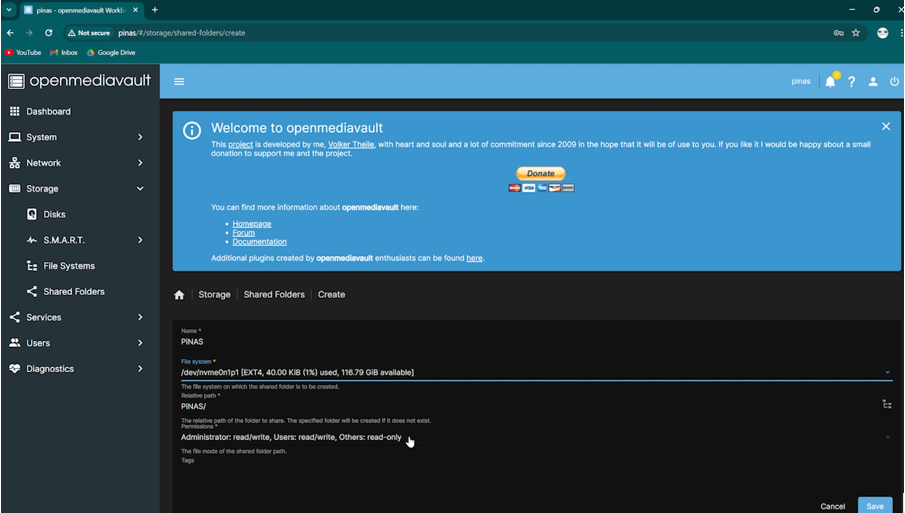
- 最後に、ネットワーク上のコンピューターがフォルダーを見つけられることを確認します。
- [サービス]に移動し 、[SMB/CIFS] を選択します。
- [設定]で、[有効]ボックスにチェックを入れて保存します。
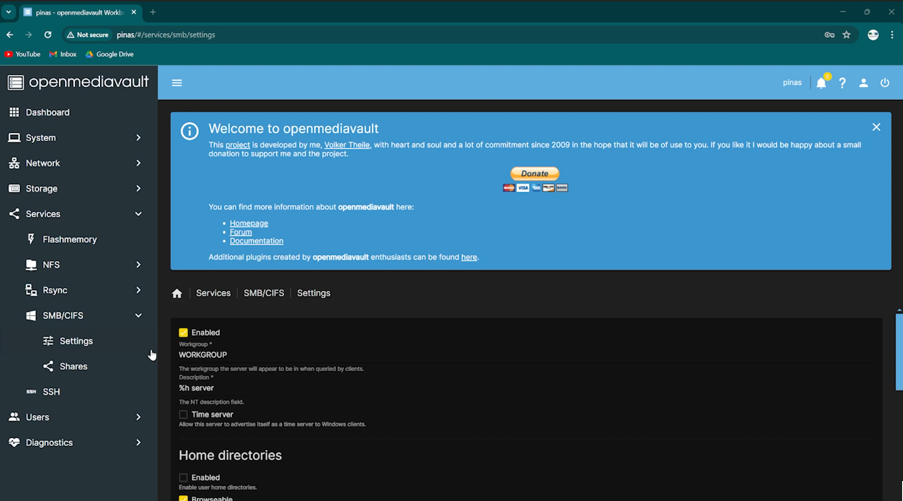
- [共有]の下で[作成]を選択し、共有フォルダーを追加します。
- 構成の変更を保存して適用します。
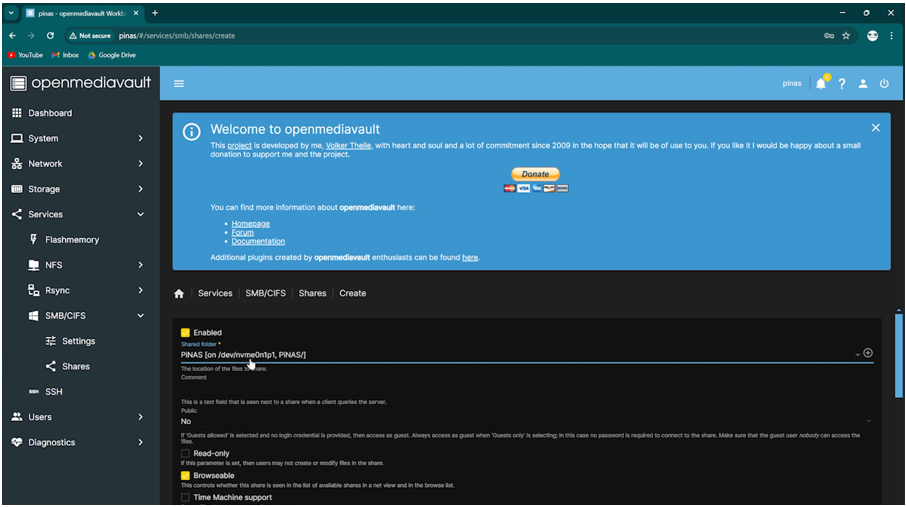
- Pi NAS システムの使用準備が整いました。
ステップ7: NASにアクセスする
- Windows ユーザーの場合:
- Windows エクスプローラーを開きます。
- パス バーに、\\XXX.XXX.X.XXX ( Raspberry Pi NAS の IP アドレスを使用) と入力します。
- これにより、左側のナビゲーション バーの [ネットワーク] の下に新しいエントリが作成され、その内容が表示されます。
- 必要な共有をダブルクリックし、プロンプトが表示されたら、 Raspberry Pi Imager で作成したユーザー名とパスワードを入力します。
- macOS ユーザーの場合:
- デスクトップから、Command+K を押します。
- smb://XXX.XXX.X.XXX と入力します ( Raspberry Pi NAS の IP アドレスに置き換えます)。
- Raspberry Pi Imagerで作成したユーザー名とパスワード を入力します。
- 共有フォルダーが Finder ウィンドウに表示されます。
