パソコン同士で手軽にファイルを共有したい!WindowsやMacでのファイル共有方法

複数のPCを使っていると重要になってくるのが「ファイル共有」の方法。非常にシンプルかつ手っ取り早いやり方としてはUSBメモリを使うという手段もある。しかし、いちいち着脱するのは面倒だし、コピーまたは移動するファイル群の容量によっては何回も抜き差ししなければならない。
というわけで今回は「ファイル共有」という方法を広く捉えて、OSの「共有ドライブ」、「オンラインストレージ」、「NAS(Network Attached Storage)」、「USBリンクケーブル」、ロジクールの操作/ファイル共有機能「Logicool Flow」を使う方法について解説していこう。
記事目次
(1) Windows 11でOSの「共有ドライブ」を作成する
(2) macOSで「共有ドライブ」を作成する
(3) 「オンラインストレージ」はセットアップが楽でもランニングコストが痛い
(4) 初期費用をクリアできるなら「NAS」が共有ドライブの本命
(5) 「USBリンクケーブル」ならマウス/キーボードを共有してファイルのやり取りも
(6) ロジクール製マウス/キーボードの「Flow」でファイル共有
Windows 11でOSの「共有ドライブ」を作成する
最初にお伝えしておくが、筆者が試した限り、OSの「共有ドライブ」を利用する方法はかなり複雑だった。
当然のことながら、共有ドライブは共有ドライブを持っているPCが稼働していなければ、ほかのPCからアクセスできない。その一方で、閉じられたネットワーク環境で利用できる、直接データをコピーまたは移動できるので転送速度が速いといったメリットがある。
それでは、まずはWindows 11を例に挙げて、共有ドライブの作成方法をステップごとに解説していこう。ただし全ステップの画面写真を掲載すると膨大な量となってしまうので、要所ごとに説明していく。
【手順1】PCにコンピューター名とワークグループを設定する
まずは大前提として、共有フォルダを作成するPCと、その共有フォルダにアクセスするPCは、同じローカルエリアネットワークに接続している必要がある。複数の無線LANルーターを利用している場合は、共有ドライブを利用する際に同じ無線LANルーターに接続されているか確認しておこう。それが済んでから、コンピューター名とワークグループを設定する。
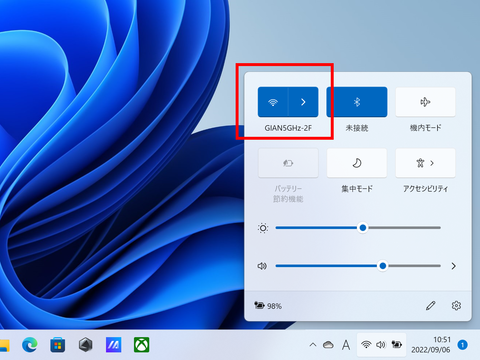
複数の無線LANルーターを利用している場合には、同じ無線LANルーターに接続されているか確認する
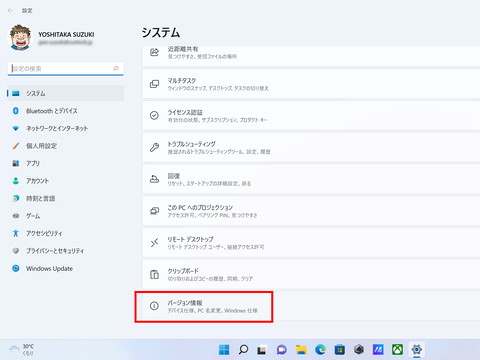
「スタート」→「設定」とクリックすると表示される「システム」画面の最下段「バージョン情報」をクリックする
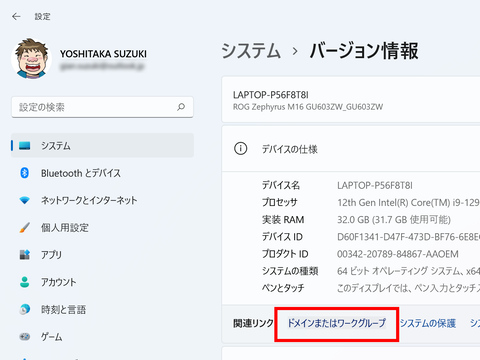
「バージョン情報」画面で「ドメインまたはワークグループ」をクリックする
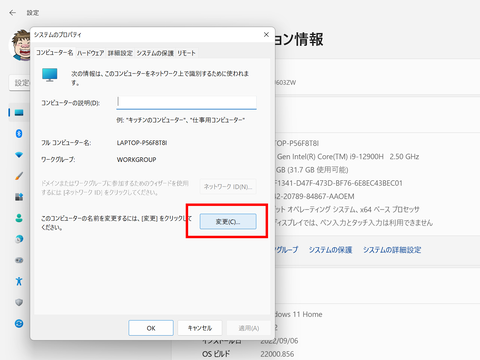
「システムのプロパティ」画面で「変更」をクリックする
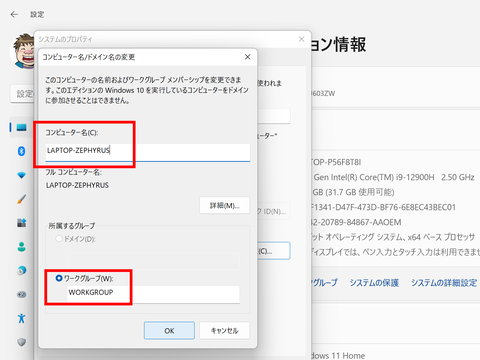
「コンピューター名/ドメイン名の変更」画面でコンピューター名とワークグループを入力する。なおコンピューター名は分かりやすい名前を付けた方がいいが、個人で利用するならワークグループはデフォルトの「WORKGROUP」のままの方が手間はかからない。設定が終わったら「OK」を押す
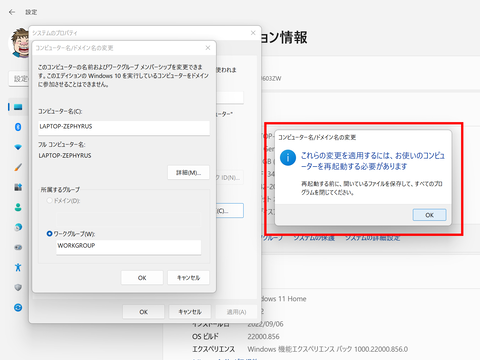
再起動を促されるので「OK」をクリック。すると「システムのプロパティ」画面に戻るので今度は「閉じる」をクリック。最後にもう一度再起動を促されるので「今すぐ再起動する」をクリックする
【手順2】ネットワークの共有オプションを有効にする
次に、ネットワークの各種共有オプションを有効にする。最後の「パスワード保護共有」には、有効(ユーザー名とパスワードの入力が必要)と無効(ユーザー名とパスワードの入力が不要)の設定がある。家族や友人であっても複数のユーザーがローカルエリアネットワークにアクセスするのであれば、「パスワード保護共有」は有効にしておこう。
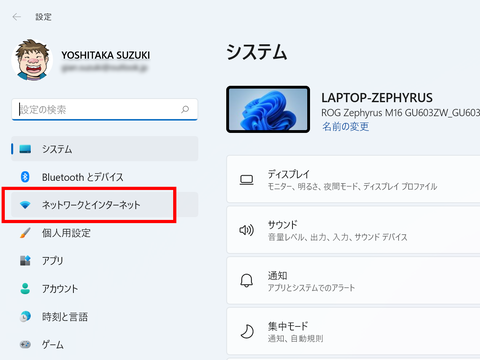
「スタート」→「設定」とクリックすると表示される「システム」画面の「ネットワークとインターネット」をクリックする
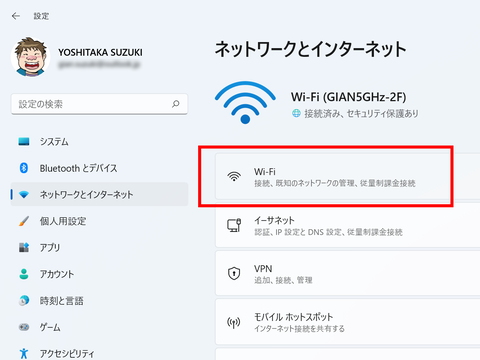
今回は無線LANルーターに接続しているので「Wi-Fi」をクリック
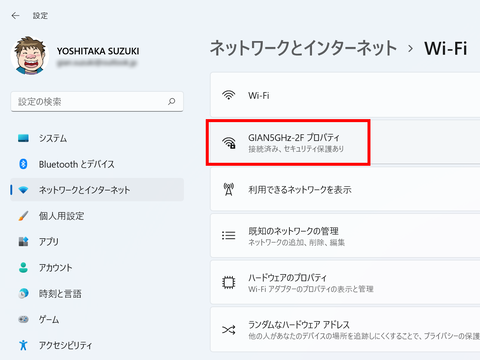
共有ドライブを利用する際に接続する無線LANルーターに接続されていることを確認して、「[SSID名]プロパティ」をクリック
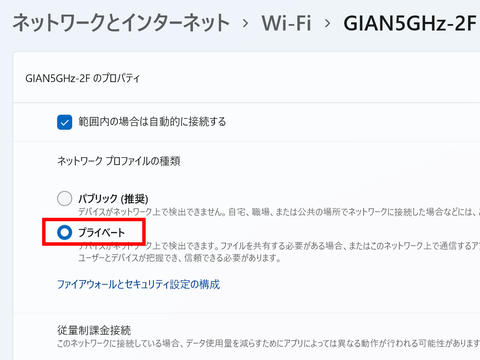
「[SSID名]のプロパティ」画面で、「ネットワークプロファイルの種類」を「プライベート」に設定したら、この画面を閉じる
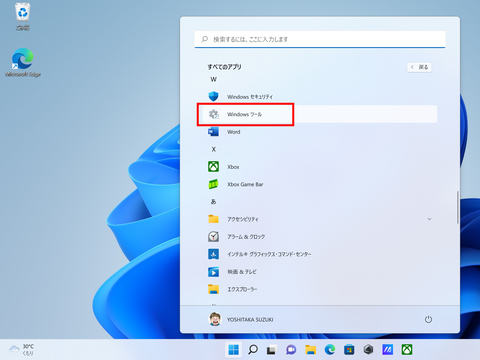
「スタート」→「すべてのアプリ」とクリックしてからスクロールして、「Windowsツール」をクリックする
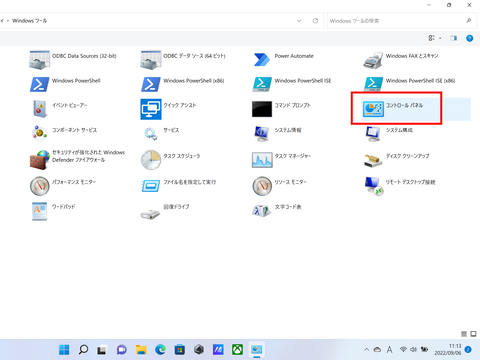
「Windowsツール」画面が開いたら、「コントロールパネル」→「ネットワークとインターネット」→「ネットワークと共有センター」→「共有の詳細設定の変更」とクリックしていく
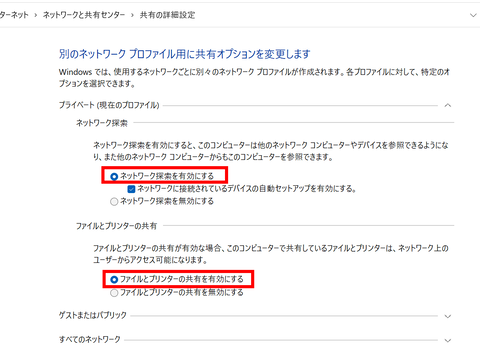
「共有の詳細設定」画面で、「プライベート→ネットワーク探索」の「ネットワーク探索を有効にする」と、「プライベート→ファイルとプリンターの共有」の「ファイルとプリンターの共有を有効にする」をクリックする
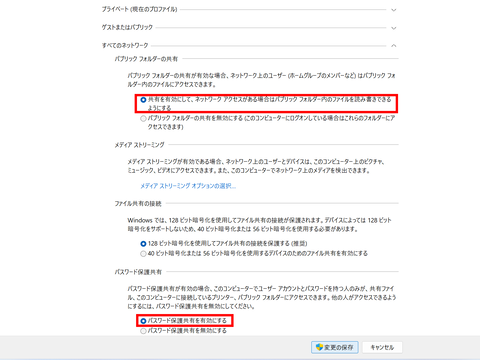
引き続き「共有の詳細設定」画面で、「すべてのネットワーク→パブリックフォルダーの共有」の「共有を有効にして、ネットワークアクセスがある場合はパブリックフォルダー内のファイルを読み書きできるようにする」と、「パスワード保護共有」の「パスワード保護共有を有効にする」をクリックする。設定が終わったら「変更の保存」をクリックし、Windowsを手動で再起動する
【手順3】フォルダに共有オプションを設定する
今度は任意のフォルダに共有オプションを設定する。基本的にはどのフォルダにも設定可能だが、今回はドライブのルートディレクトリーに新しくフォルダを作成し、そのフォルダに対して共有オプションを設定した。
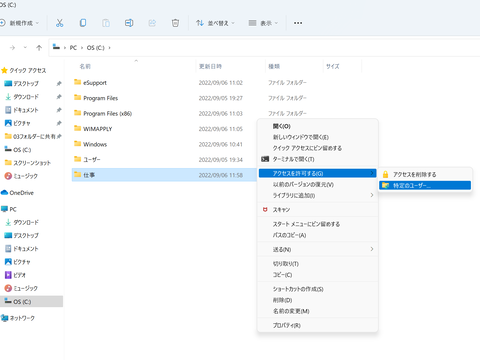
共有したいフォルダを右クリックして「その他のオプションを表示」を選択すると表示されるフルメニューから、「アクセスを許可する」→「特定のユーザー」をクリックする
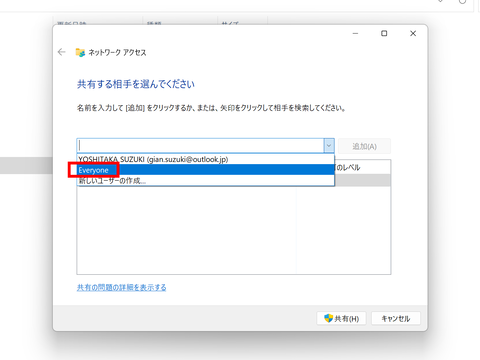
「ネットワークアクセス」画面で「Everyone」を選択する
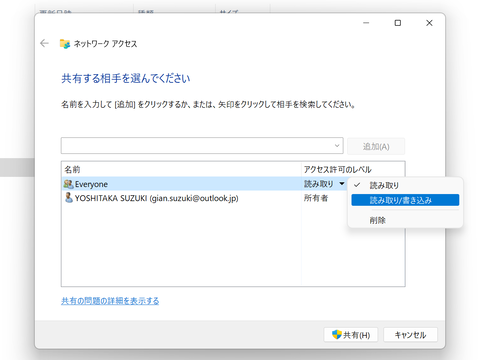
追加された「Everyone」のアクセス許可のレベルを「読み取り/書き込み」に変更する。共有フォルダーに対して書き込みしないのであれば「読み取り」のままでOK。最後に「共有」をクリックする
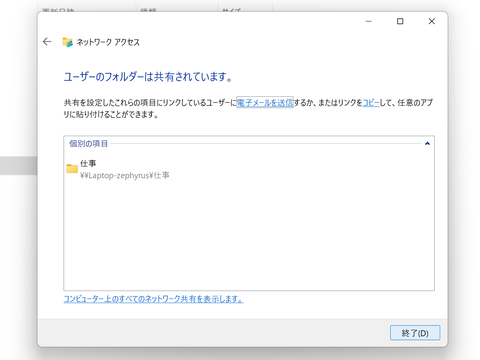
「ユーザーのフォルダーは共有されています。」というメッセージが表示されれば、フォルダへの共有オプションの設定は完了だ
【手順4】共有フォルダーを作成したWindows PCでPINコードをいったん解除する
本来であれば次に、もう1台のWindows PCの設定を行なうところだ。しかし、筆者が今回試した限りでは共有フォルダーを作成したWindows PCにMicrosoftアカウントが登録されている場合、PINコードを解除しなければ、もう1台のWindows PCから正しいユーザー名とパスワードを入力してもログインできなかった。
同じようにユーザー名とパスワードがはじかれてしまう場合は、下記の手順でPINコードの解除を試してほしい。なお一度PINコードを解除してログインしたあとは、再びPINコードを設定しても、正常にログインできるようだ。
ただし、これは筆者の環境特有の問題かもしれず、システム次第で変わってくる可能性があるので注意されたい。
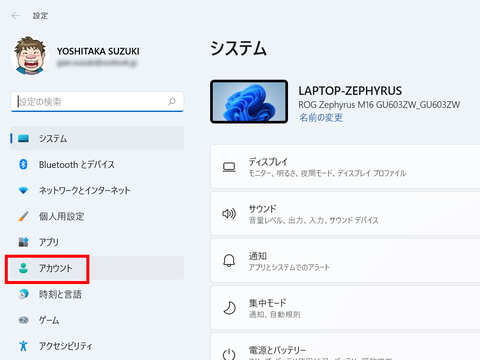
「スタート」→「設定」とクリックすると表示される「システム」画面から「アカウント」をクリックする
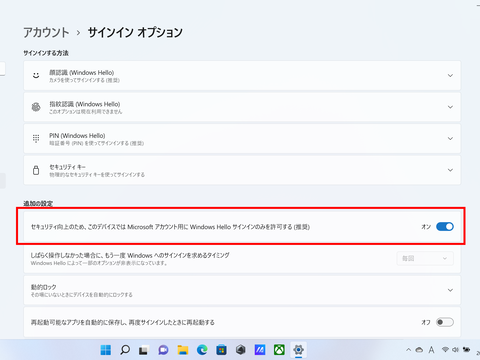
「アカウント」画面から「サインインオプション」→「追加の設定」の「セキュリティ向上のため、このデバイスではMicrosoftアカウント用にWindows Helloサインインのみを許可する(推奨)」をオフにする
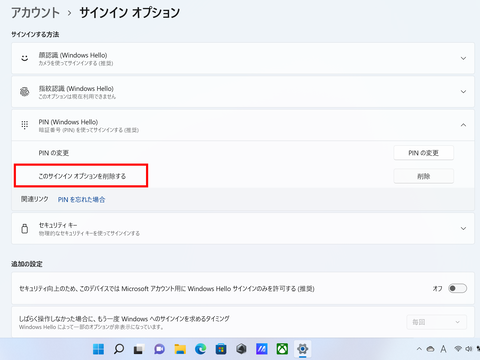
「サインインオプション」画面から「PIN(Windows Hello)」をクリックし、「このサインインオプションを削除する」の「削除」をクリックする
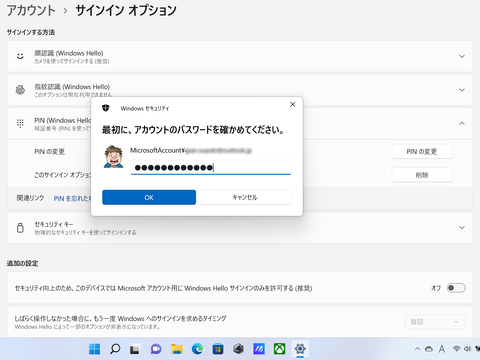
Microsoftアカウントのパスワードを入力するとPINコードが解除される。すべてのセットアップが終わったら、忘れずにもう一度PINコードを設定しておこう
【手順5】共有フォルダーにほかのPCからアクセスできるか確認する
最後に設定した共有フォルダーに、もう1台のPCからアクセスできるかどうか確認しよう。まずはコンピューター名とワークグループの設定から始める。
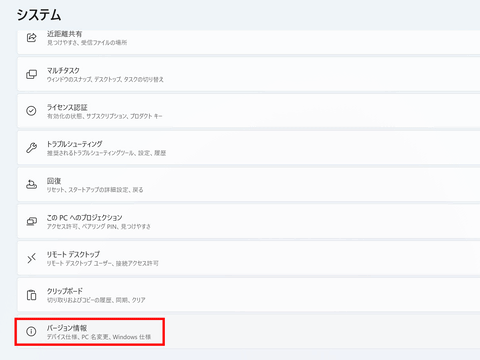
「スタート」→「設定」とクリックすると表示される「システム」画面の最下段「バージョン情報」をクリックする
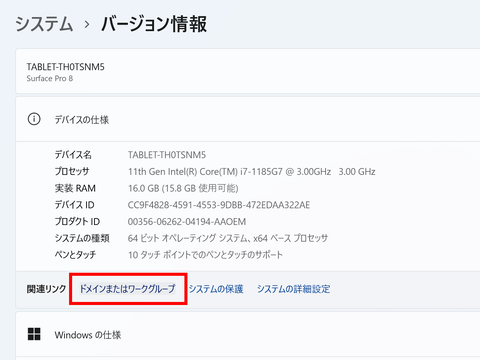
「バージョン情報」画面で「ドメインまたはワークグループ」をクリックする
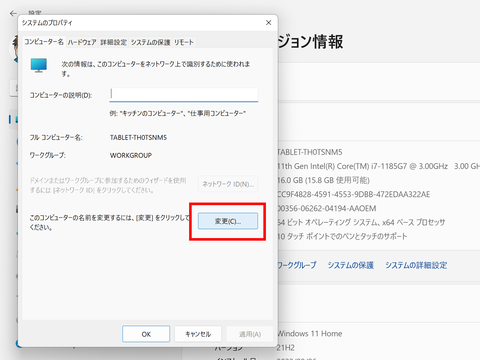
「システムのプロパティ」画面で「変更」をクリックする
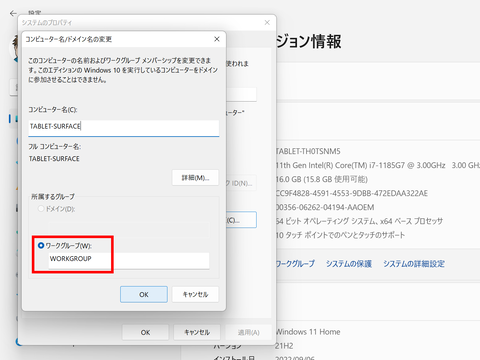
「コンピューター名/ドメイン名の変更」画面でコンピューター名とワークグループを入力する。ワークグループをデフォルトの「WORKGROUP」のままにしておけば、マシンごとにワークグループを変更する作業を省略できるわけだ。設定が完了したら先ほどのように、「OK」→「OK」→「閉じる」→「今すぐ再起動する」とクリックしてWindowsを再起動する
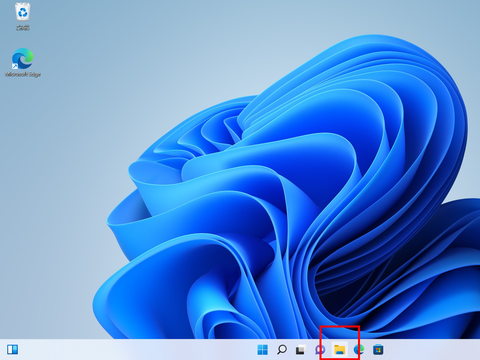
PCが再起動したら、まずは「エクスプローラー」アイコンをクリックする

エクスプローラーが起動したら「ネットワーク」をクリックする
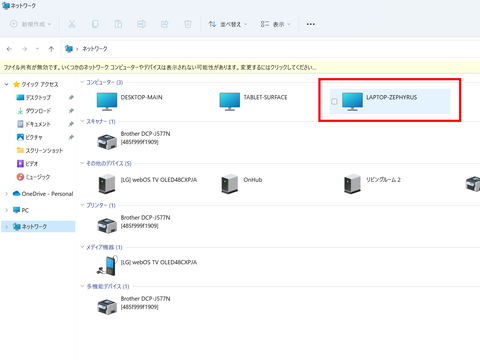
共有フォルダーを作成したコンピューターのアイコンをダブルクリックする
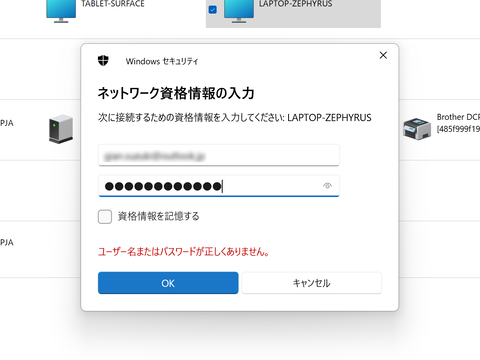
「Windowsセキュリティ」画面が表示されたら、ユーザー名とパスワードを入力する。今回の場合は、共有フォルダーを作成したPCに設定しているMicrosoftアカウントのIDとパスワードを入力する
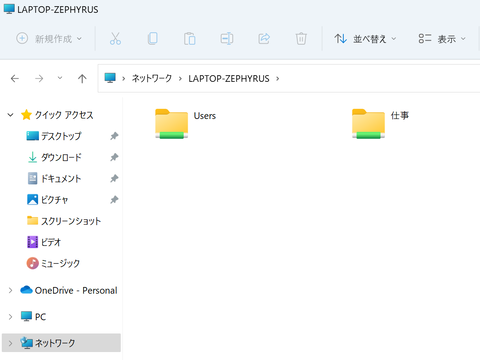
共有したフォルダが表示されれば正常に設定が完了している。これですべての設定作業は完了だ
MacからWindowsの共有フォルダーにアクセスする
さて、WindowsとMacの両方を使っている方も多いだろう。Windowsに作成した共有フォルダーに、Macからアクセスする方法は下記の通りだ。なお「macOS Monterey」がインストールされたMacを使用している。
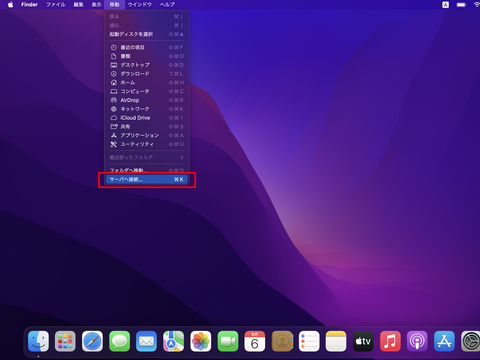
「Finder」のメニューから「移動」→「サーバへ接続」と選択する
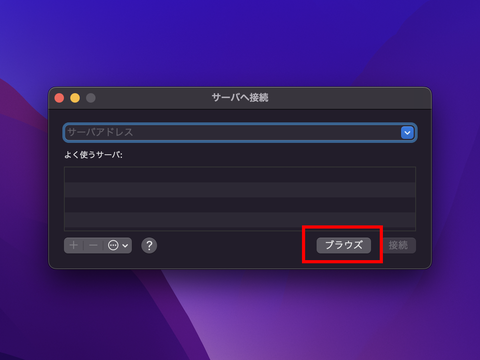
「サーバへ接続」画面が表示されたら「ブラウズ」をクリックする
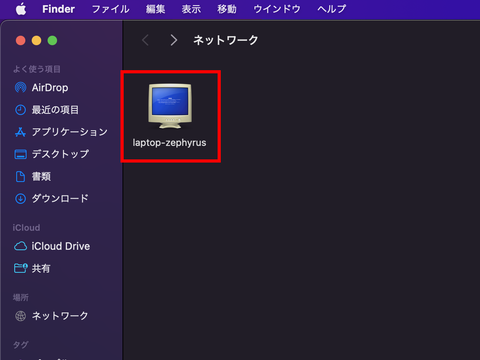
共有フォルダーを作成したWindows PCのコンピューター名が表示されたら、アイコンをダブルクリックする
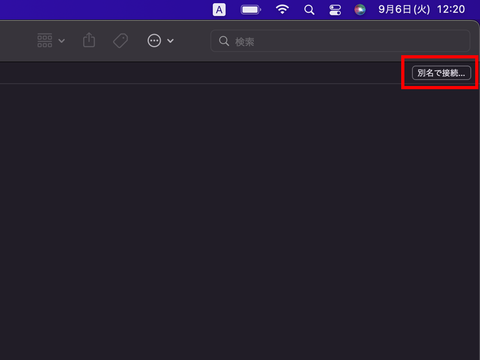
右上の「別名で接続…」をクリックする
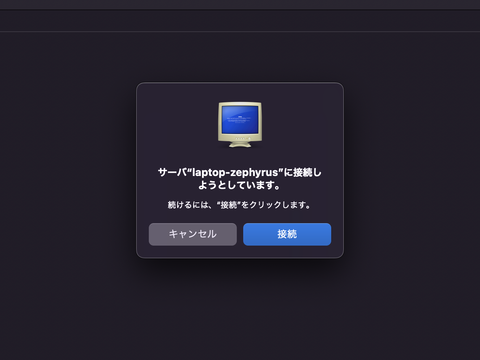
「サーバ“●●●●●●”に接続しようとしています。」という画面が表示されたら、「接続」をクリックする
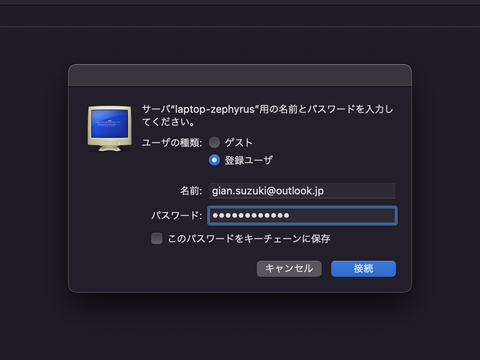
「サーバ“●●●●●●”用の名前とパスワードを入力してください。」という画面が表示されたら、MicrosoftアカウントのIDとパスワードを入力する
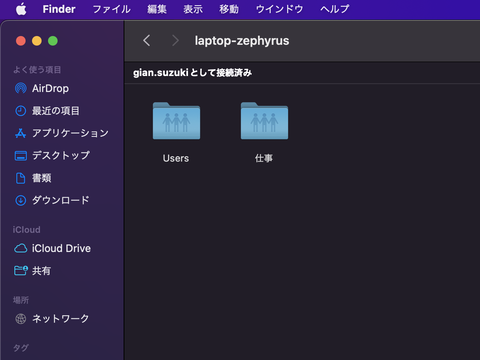
Windows PCの場合と同じく、共有したフォルダが表示されれば正常に設定が完了している
macOSで「共有ドライブ」を作成する
今度は「macOS」でOSの「共有ドライブ」(macOSでは「共有フォルダ」と呼んでいる)を作成する方法を解説する。なお、OSのバージョンはMontereyだ。最新のVenturaでは細かな点が変わっている可能性がある点には留意してほしい。
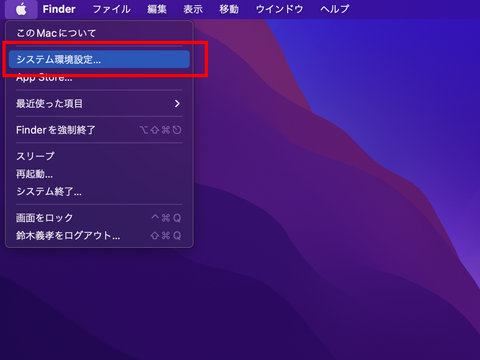
Appleメニューから「システム環境」をクリックする
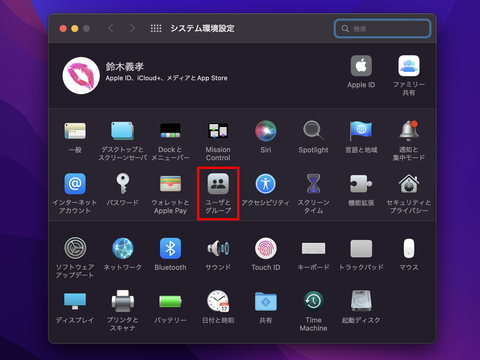
「システム環境設定」画面で「ユーザとグループ」をクリックする
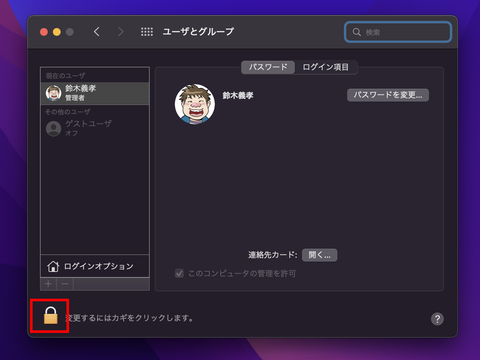
「ユーザとグループ」画面で左下の「カギ」アイコンをクリックする

Macに設定しているパスワードを入力する
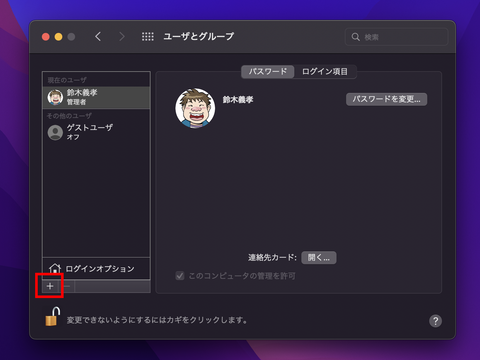
「ログインオプション」の左下にある「+」アイコンをクリックする
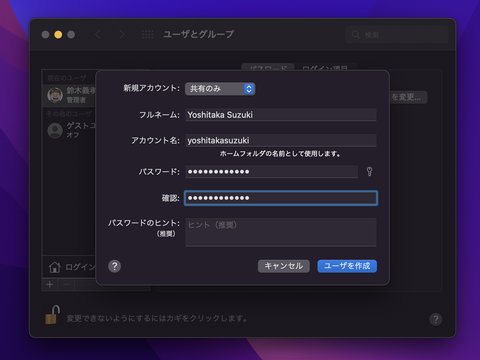
新規アカウントの「通常」を「共有のみ」に変更してから、フルネーム、アカウント名、パスワードを入力して、「ユーザを作成」をクリックする。アカウント名はフルネームから自動的に生成されるので入力する必要はない
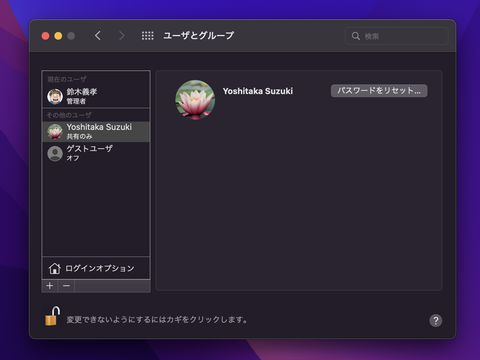
「その他のユーザ」に「共有のみ」の新しいユーザーが作成されているのを確認したら、「システム環境設定」画面に戻る
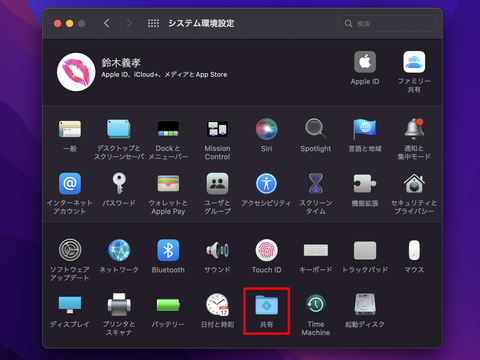
「システム環境設定」画面で「共有」をクリックする
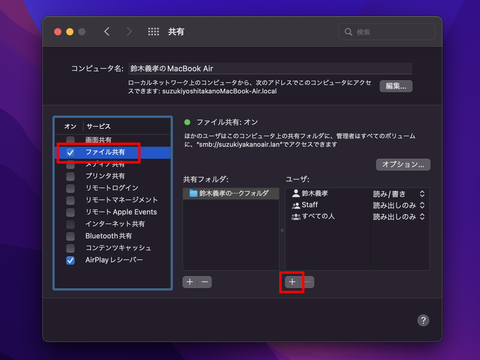
「共有」画面で「ファイル共有」にチェックを入れたあと、「ユーザ」の下にある「+」アイコンをクリックする

先ほど作成した共有のみのユーザー(今回の場合は「Yoshitaka Suzuki」)を選んでから「選択」をクリックする

「ユーザ」に新しいユーザー(今回の場合は「Yoshitaka Suzuki」)が登録されている。初期設定は「読み出しのみ」だ
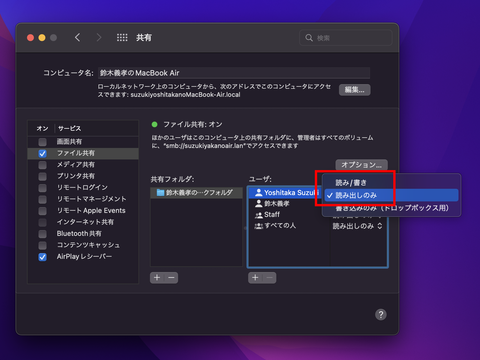
必要に応じて「読み出しのみ」から「読み/書き」に変更する
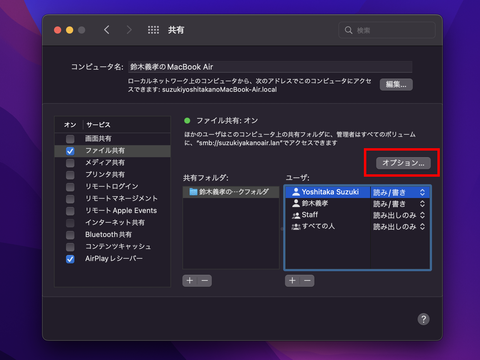
これが最後の設定。「ユーザ」の上の「オプション…」をクリックする
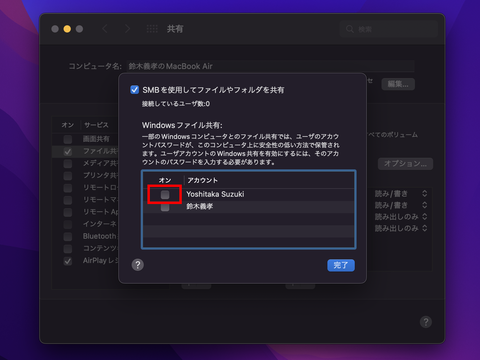
共有のみのユーザー(今回の場合は「Yoshitaka Suzuki」)にチェックを入れる
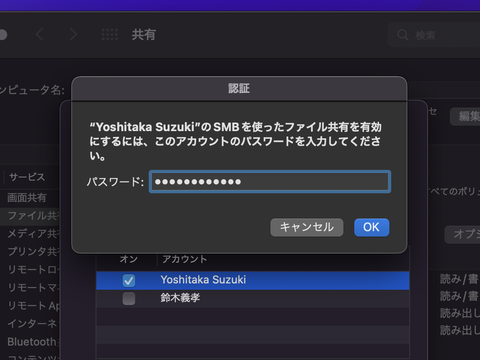
Macに設定されているパスワードを入力して、「OK」をクリック
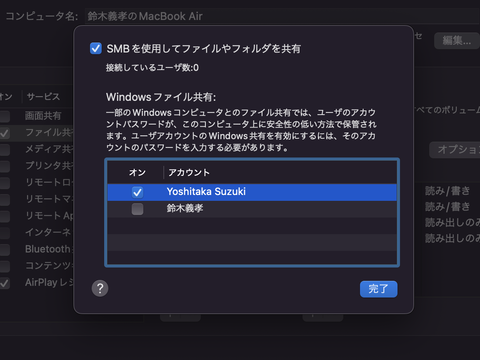
「完了」をクリックする
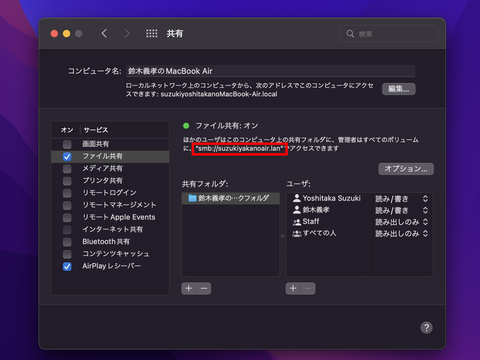
「macOS Monterey」における「共有ドライブ」の作成は完了。ここで「ファイル共有:オン」の下にある「smb://●●●●●●.lan」の「●●●●●●」に記載されている文字列をメモしておこう。今回の場合で言えば「suzukiyakanoair」だ
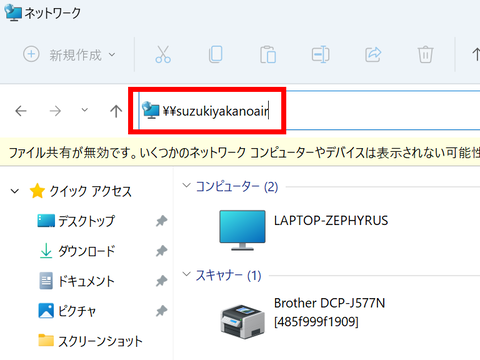
最後に、WindowsからMacの共有フォルダーにアクセスできるか試してみよう。エクスプローラーを起動して「ネットワーク」をクリックした後、アドレスバーに先ほどメモした文字列(今回の場合で言えば「suzukiyakanoair」)の前に「¥¥」を加えて入力する。つまり今回の場合なら「¥¥suzukiyakanoair」と入力する

「Windowsセキュリティ」画面が表示されたら、共有のみとして作成したユーザーのアカウント名とパスワードを入力する。Apple IDやMacのアカウントではない点に注意してほしい
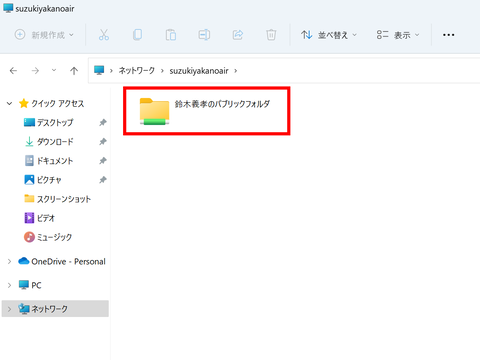
エクスプローラーに、Macの「システム環境設定」画面の「共有フォルダ」に表示されていたフォルダが現われれば、正常に設定が完了している
「オンラインストレージ」はセットアップが楽でもランニングコストが痛い
オンラインストレージの有名どころと言えば、「OneDrive」、「Dropbox」、「Googleドライブ」などが挙げられる。これらサービスの利点はセットアップが手軽で、共有設定も比較的簡単なこと。特にOneDriveについては購入したPCを起動し、Microsoftアカウントでログインすれば、基本的には自動でセットアップされる。
またOfficeアプリを使うために「Microsoft 365」などを契約していれば、1TBのクラウドストレージが付いてくるのでお得感が高い。筆者自身もOneDriveをメインのオンラインストレージとして利用している。
OneDriveに限らずオンラインストレージの弱点と言えば、やはりランニングコストがかかること。お手頃価格のサブスクリプションサービスも積もればなんとやら。できるだけ整理して、サブスクリプションの総額は抑えていきたいところだ。
オンラインストレージで同期を取る際には、1つのPCからアップロードし、もう1つのPCからダウンロードする必要がある。さらに共有ドライブであればローカルエリアネットワーク内の最高通信速度で利用できるが、オンラインストレージの場合は外部のネットワークの通信速度にも影響される。たとえ光回線を敷設していても、ネットワークが混雑している時間はアップロード、ダウンロードに時間がかかることは留意しておく必要がある。
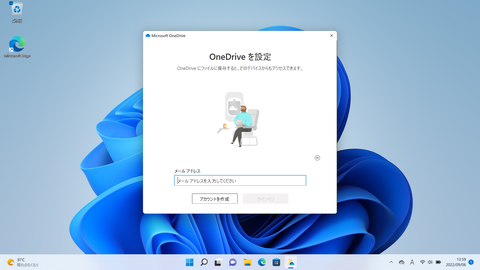
「OneDrive」はWindowsにインストール済み。Microsoftアカウントを入力すれば、すぐに利用が始められる
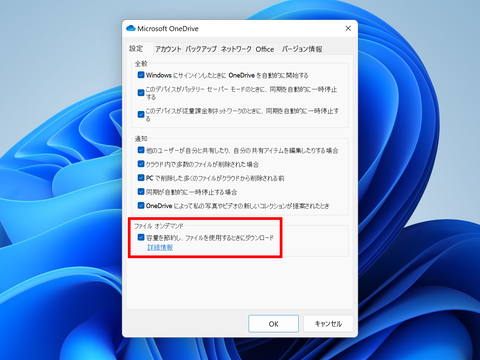
「ファイルオンデマンド」を有効のままにしておけば、ファイルを使用するときにダウンロードされるため、PCのストレージの容量を節約できる
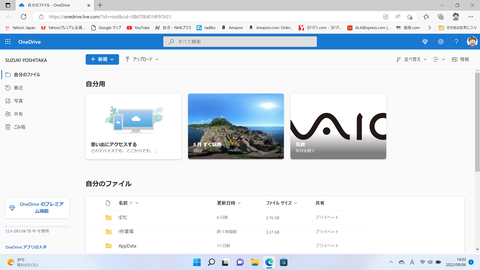
ブラウザからもオンラインストレージにアクセスできる。iOS、Android用に専用アプリが用意されているが、アプリが用意されていないプラットフォームでも、ブラウザで基本的な操作は可能だ
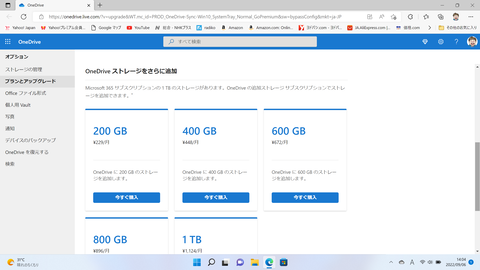
容量が足らなくなっても、200GB、400GB、600GB、800GB、1TBと必要な容量をサブスクリプションで追加できる
初期費用をクリアできるなら「NAS」が共有ドライブの本命
「NAS(Network Attached Storage)」はローカルエリアネットワーク内に設置するストレージ専用機。単体、かつ電源を入れたまま利用できるので、PC内の共有フォルダーより扱いやすい。
NASの設置というと高度なネットワークの知識が必要と考えている方がいるかもしれないが、最近の製品は家庭内のネットワーク機器に接続して、指定のアドレスをブラウザに入力すれば、あとはメッセージに従っていくだけでセットアップが完了する。また、セットアップ時に作成したアカウントで、外部からスマートフォンなどでアクセスできる。ハードルは非常に下がっていると言えよう。
機能、性能的にほとんど弱点のないNASだが、しいて挙げると初期費用が高めだ。下記で試用したSynology製NAS「DS120j」は実売価格が16,000円前後で、べつにドライブが必要となる。とは言え初期費用さえクリアできるのであれば、共有ドライブの本命と言える存在だ。

今回試用したSynology製NAS「DS120j」。実売価格は16,000円前後
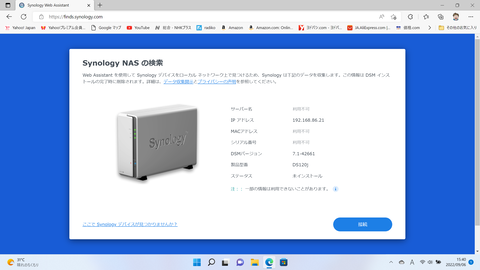
無線LANルーターに有線LANケーブルで接続し、PCのブラウザから「https://finds.synology.com/」と入力すれば初期設定が可能。共有ドライブの設定よりもお手軽だ
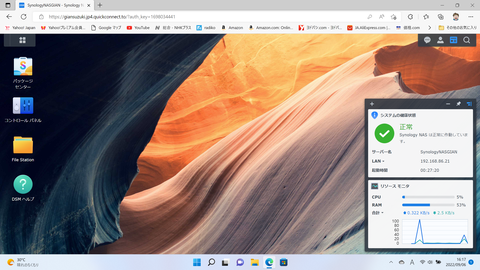
ブラウザからグラフィカルなユーザーインターフェイスで操作できる。システムの健康状態や、CPUやRAMのリソースをチェックできるほか、「パッケージセンター」からはさまざまな機能を追加できる
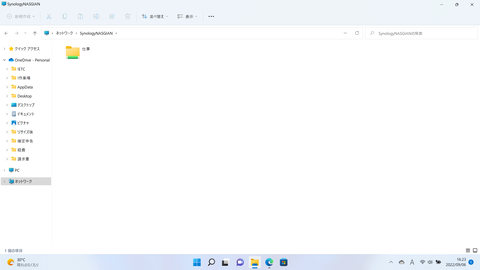
「File Station」から「共有フォルダ」を作成すれば、エクスプローラーなどのファイル管理ツールからアクセスが可能
「USBリンクケーブル」ならマウス/キーボードを共有してファイルのやり取りも
直販価格4,980円と比較的安価に2つのPC間でファイルの共有環境を構築できるのが、サンワサプライのUSBリンクケーブル「500-USB070」。従来製品はUSB Type-A同士の組み合わせだったが、本製品はUSB Type-AとUSB Type-Cという組み合わせに変更された。
「macOS Monterey」から「Universal Control」という、1つのキーボードとマウスでMacやiPadを行き来できる機能が搭載されたが、本製品はWindowsとMacに両対応。同じOS間だけでなく、WindowsとMac間でもUSB 3.2 Gen1仕様のケーブルで接続するだけでデータのやり取りが可能となる。
マウスとキーボードを共有でき、ドラッグ&ドロップでファイルをコピーしたり、書類のテキストをコピー&ペーストすることも可能。有線ケーブルで接続しなければ使えないという制限はあるが、ケーブル長は約1.5mと長めなので設置自由度は高い。1本持っておくと、なにかと便利なPC用アクセサリだ。

サンワサプライ「500-USB070」直販価格4,980円

WindowsとMacという異なるOS間でもファイルをコピー&ペーストできる
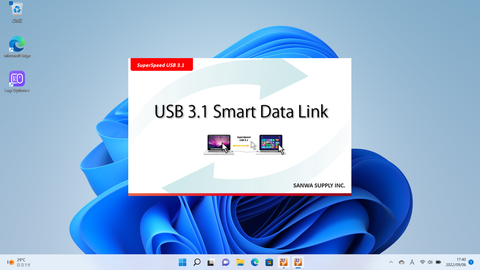
接続すれば自動的にソフトウェアのインストールが開始される
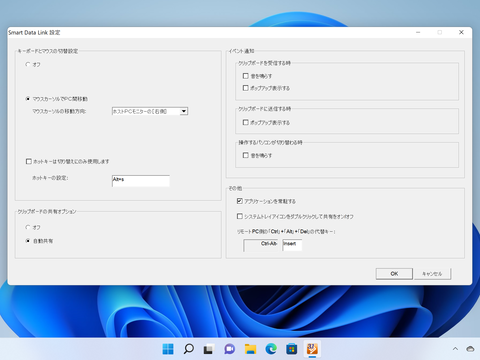
ディスプレイの位置関係、キーボートとマウスを切り替えるホットキー、クリップボードの共有のオン/オフなどを細かく設定可能だ
ロジクール製マウス/キーボードの「Flow」でファイル共有
ロジクールの対応キーボードとマウスで利用できるのが独自機能「Flow」。下記レビューで詳しく解説しているが、同社のマルチペアリングに対応したキーボードとマウスの組み合わせで使用できる機能で、設定ユーティリティー「Logi Options+」を2つのPCにインストールすると、「Flow」を有効化できる。
関連記事
「Flow」を有効化すると、マウスカーソルを画面の端に移動すれば、もう1つのPCの画面にマウスカーソルが現われて、同時にキーボードの接続先も切り替わる。ただしデスクトップ間でのファイルのコピー&ペーストには対応しているが、ドラッグ&ドロップには非対応だ。またテキストデータのコピー&ペーストもサポートしていない。
しかし、USBリンクケーブル「500-USB070」とは異なり、ワイヤレスで利用できるという点がメリットだ。ロジクールの対応キーボードとマウスを使っているなら、ぜひ試してみてほしい。
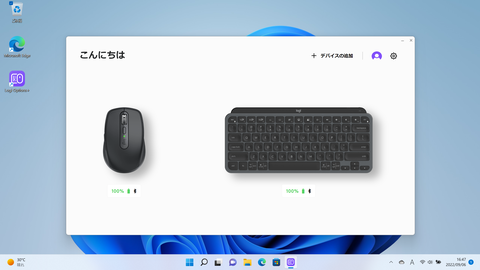
ロジクールの独自機能「Flow」は同社の対応マウスとキーボードの組み合わせで利用可能
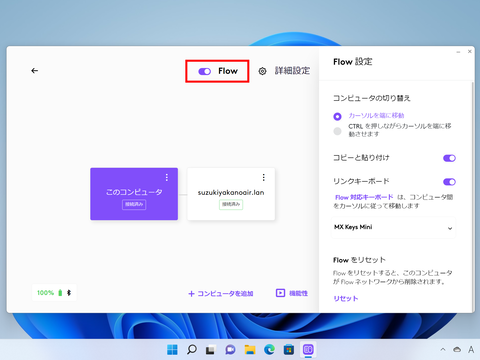
「Flow」はリンクキーボードの設定を有効にすると、マウスカーソルを移動させた先でキーボードが自動的に利用可能となる

Windows同士、Mac同士だけでなく、異なるOS間でも「Flow」を使用できる
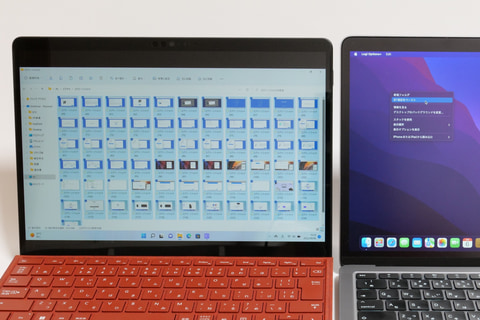
ワイヤレスで利用可能というメリットがある一方、ファイル操作はコピー&ペーストのみでドラッグ&ドロップには非対応。また書類内のテキストのコピー&ペーストもサポートしていない。機能の追加に期待したい
